Бесплатный архиватор с открытым исходным кодом и высоким уровнем сжатия. Программа ведет свою историю аж с 1999 года. Данная программа является полностью бесплатной и имеет открытый исходный код. Полностью на русском языке.
Львиная доля кода программы распространяется по условиям лицензии GNU LGPL, исключая, код UnRAR - распространяется следующим образом: GNU LGPL + UnRAR ограничений. Основная платформа программы - Операционные системы семейства Windows.
В 7-Zip используется многопоточность, что позволяет выбирать количество потоков для сжатие, в зависимости от алгоритма. В некоторых случаях программа может использовать до 8 потоков единовременно.
Уровень сжатия сильно зависим от типа сжимаемой информации. 7-Zip может сжимать в 7z приблизительно на 4—25 % лучше, чем в zip.
7-Zip версии 4.65 расположился на 24 месте в рейтинге архиваторов по уровню сжатия. Для примера, известный WinRAR 3.80 расположился на 32 месте, а менее известный WinZip 12 расположился на 34 месте. Лидеры этого рейтинга - PAQ больше известны в GUI-Модификации KGB и WinRK, но они имеют большее время сжатия.
Возможности архиватора 7-Zip:
- Высокий уровень сжатия архивов в формате 7z с LZMA и LZMA2.
- Поддерживаются следующие расширения:
- Архивирование / разархивирования: 7z, BZIP2, XZ, GZIP, ZIP, TAR и WIM;
- Разархивирование: ARJ, DEB, CHM, CPIO, DMG,CramFS, FAT, ISO, HFS, LZMA, LZH, MBR, NSIS, MSI, NTFS, RPM, RAR, SquashFS, XAR, WIM, VHD, UDF и Z .
- Для таких расширений как ZIP и GZIP, предлагается сжатие в 2-10% лучше чем у PKZip и WinZip.
- Шифрование по алгоритму AES-256 в форматах 7z и ZIP.
- Возможности создания самораспаковывающегося архива для формата 7z.
- Интеграция с Windows Shell.
- Функциональный менеджер файлов.
- Функциональная версия для командной строки.
- Плагин для программы FAR Manager.
- Локализация на 79 языков.
Как сделать открытие rar архивов по умолчанию через бесплатный архиватор 7-zip?
Необходимо открыть окно 7-zip. Его можно найти в меню пуск, по адресу пуск/все программы/7-zip/7-zip file manager. Далее заходив во вкладку сервис, далее выбираем пункт настройки. Откроется окно, первая же вкладка "система" будет содержать ассоциацию 7-zip с различными форматами. Выделяем нужный и ставим плюсик, или выделяем все, и ставим плюсики везде.
Описание интерфейса бесплатного архиватора
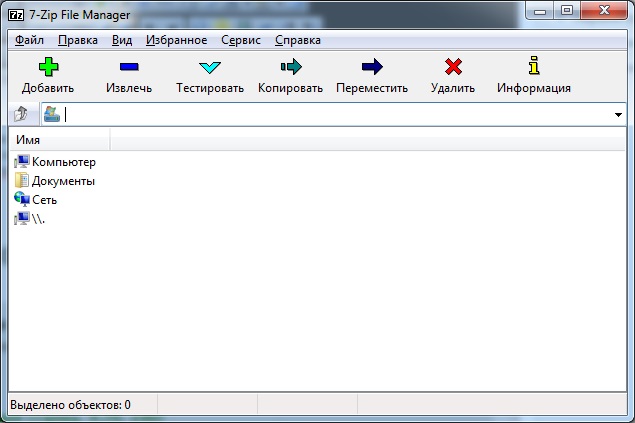
На первый взгляд интерфейс кажется довольно простым, что в большинстве случаев не сочетается с функциональностью. В данном случае за простатой скрывается очень большие возможности, которых значительно больше, чем у многих аналогов (включая платные аналоги).
Разделим части интерфейса:
- Панель вкладок;
- Панель кнопок;
- Путь;
- Проводник;
- Информационная панель;
- Контекстное меню.
Панель вкладок
В данной панели находится основная часть функционала.
Вкладка файл
Первый пункт архиватора "7-zip" данной вкладки открывает группу подпунктов. Он появляется только при выделении архива и другого файла. При выделении отличного от архива файла доступный функционал данного пункта ограничивается. Первый пункт в данной подгруппе "открыть архив". Например, выделив архив в проводнике и нажав данный пункт откроется в новом окне выбранный архив. Следующий пункт подгруппы "Распаковать" - он откроет дополнительное окно, где вы укажите куда необходимо разархивировать файл, а также некоторые другие параметры необходимые для процесса разархивирования. Следующий пункт подгруппы "Распаковать здесь", что соответственно разархивирует содержимое архива в папку с архивом. Следующий пункт подгруппы "распаковать в ИМЯ_АРХИВА" - полезный пункт, который позволяет распаковать содержимое архива в папку, которая будет названа по имени архива. Следующий пункт подгруппы "тестировать", который проверяет архив на наличие в нем ошибок при этом дополнительно отображая информацию о его содержимом. Следующий пункт подгруппы "добавить к архиву...", который позволяет создать новый архив с выделенными файлами внутри. Этот подпункт откроет дополнительное окно с большим количеством возможных настроек, начиная от шифрования, заканчивая паролем на чтение архива. Следующий пункт подгруппы "сжать и отправить по email", который в точности соответствует предыдущему подпункту, но в конце он не сохраняет архив в указанную папку, а отправляет на почту. В случаи, если у вас не установлена, или не настроена программа по умолчанию для отправки почты, то данная функция работать не будет. Следующий пункт подгруппы "добавить к ИМЯ_АРХИВА.7z", что автоматически создает архив формата 7z с содержимым в виде выделенных файлов, и сохраняет этот архив в той же папке. Следующий пункт подгруппы "сжать в имя_архива.7z и отправить по email" - создается архив формата 7z с содержимым в виде выделенных файлов, и далее отправляется по email, и точно также как в предыдущих пунктах не работает без почтовой программы по умолчанию. Следующий пункт подгруппы "добавить к имя_архива.zip", создается архив наиболее оптимального формата, так как его поддерживают все архиваторы. Следующий пункт подгруппы "сжать в имя_архива.zip и отправить по email" - создает zip архив и отправляет по email используя почтовую программу по умолчанию. Закончили с пунктом "7-zip" и переходим к следующему. Следующие два пункта по сути выполняют одну функцию "открыть" и "открыть внутри", которые открывают в текущем окне выделенный архив. Следующий пункт "открыть снаружи" открывает в отдельном окне выделенный архив. Следующий пункт "редактировать", и на данный момент я затрудняюсь толком объяснить, что он делает. Следующий четыре пункта не нуждаются в комментариях "переименовать", "копировать в", "переместить в" и "удалить". Далее идут два пункта "разбить файл" и "объединить файл", это работа с томами архивов. Следующий пункт "свойства", который отобразит вам тоже самое окно, что если бы вы нажали правой кнопкой по архиву и в контекстном меню выбрали пункт свойства. Следующий пункт "комментарий", позволяет добавить к архиву свой комментарий. Следующий пункт "контрольная сумма" отобразит вам контрольные суммы, для проверки целостности архива. Следующий три пункта также не нуждаются в комментариях "создать папку", "создать файл" и "выход".
Вкладка правка
Далее будем только перечислять пункты. В данной вкладке расположены функции выделения файлов.
- Выделить все;
- Убрать выделение;
- Обратить выделение;
- Выделить...;
- Убрать выделение;
- Выделить по типу;
- Убрать выделение по типу.
Вкладка вид
В данной вкладке можно отрегулировать отображение отдельных панелей программы.
- Крупные значки;
- Мелкие значки;
- Список;
- Таблица;
- Имя;
- Тип;
- Изменен;
- Размер;
- Без сортировки;
- Плоский режим;
- 2 панели;
- Открыть корневую папку;
- Перейти на один уровень вверх;
- История папок;
- Обновить;
- Панели инструментов
- Панель кнопок архиватора;
- Стандартная панель кнопок;
- Большие кнопки;
- Надписи на кнопках.
Вкладка избранное
В данной вкладке 11 пунктов, начиная со второго пункта это закладки. Первый пункт позволяет назначить эти закладки.
Вкладка сервис
В данной вкладке всего два пункта - "настройки" и "тестирование производительности".
Вкладка справка
Данная вкладка содержит пункт "о программе", и пункт "оглавление", который открывает окно справки о программе.
Панель кнопок
Панель кнопок содержит всего семь кнопок - "Добавить", "Извлечь", "Тестировать", "Копировать", "Переместить", "Удалить" и "Информация". После такого глубокого пояснения вкладки файл нет смысла пояснять функциональное назначение этих кнопок.
Путь
Несмотря на название, данная панель имеет два объекта. Первый объект это кнопка, которая позволяет перейти на один уровень вверх. Второй объект отображает путь, где находится папка, которую вы видите в проводнике программы.
Проводник
Данная панель была так названа, в связи со схожестью интерфейса с проводником windows. Собственно отображает открытую папку или архив.
Информационная панель
Информационная панель лучшего архиватора находится в самом низу и отображает сколько объектов выделено, общий размер выделенных файлов, размер последнего выделенного файла, дата создания файла.
Контекстное меню
Отображается при нажатии на файл правой кнопкой мыши и содержимое этого меню полностью соответствует вкладке файл.
Ограничения UnRar
Механизм распаковки для архивов RAR был разработан, используя исходный код программы unRAR.
Все авторские права на исходный код unRAR принадлежат Александру Рошалю.
У лицензии для исходного кода unRAR есть следующее ограничение:
Код unRAR не может использоваться, чтобы воссоздать алгоритм сжатия RAR, который является собственным. Распространение модифицированного кода unRAR в отдельной форме или как часть другого программного обеспечения разрешено, при условии, что это четко утверждено в документации, и источник комментирует, что код не может использоваться для разработки RAR (WinRAR) совместимого архиватора.
Характеристики
Ссылки на официальный сайт и загрузку- Язык: Русский
- ОС: Windows 10, Windows 2000, Windows 2003, Windows 7, Windows 8, Windows Server 2008, Windows Server 2012, Windows Vista, Windows XP
- Лицензия: GNU LGPL
- Разработчик: Igor Pavlov
- Категория: Архиваторы
- Видеообзор: Отсутствует
- VirusTotal: отчет
- Подтверждение лицензии: Отсутствует
- Создано: 11.04.2021
- Обновлено: 11.04.2021
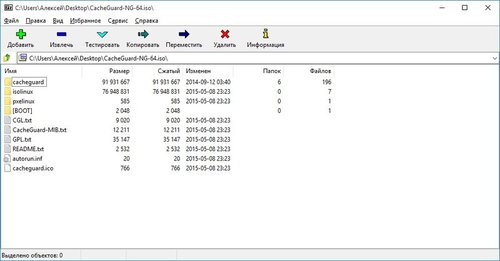

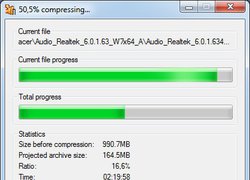
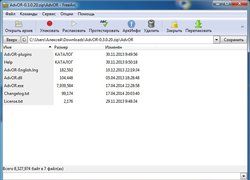
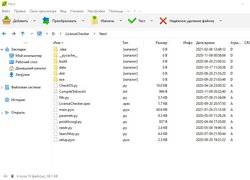
User
20 декабря 2019 г. 19:44
s-r-grass К сожалению, про данный архиватор ничего не могу сказать, никогда им не пользовался. Было время пользовался Winace, пока разрабы не забили на него, у него был неплохой интерфейс, хотя жал он ниже среднего.
s-r-grass
20 декабря 2019 г. 19:10
Про FreeArc писали на опеннет, а также на странице разработчика в гитхабе он сам об этом написал, правда еще в 2016 году, и релиз пока не видно.
s-r-grass
20 декабря 2019 г. 19:04
User, выражу моё личное мнение, наиболее надежный zip, если сравнивать только rar и 7z, тогда однозначно rar. Если речь про программу архиватор, мне нравится PeaZip. А вы как считаете? PS: Я тоже не автор комментария.
mrkaban
20 декабря 2019 г. 18:52
Я ни в коем случае, не пытаюсь заставить людей перейти на 7zip, на всех компьютерах, что не входят в зону моей ответственности, пусть используют всё что хотят :D<br /><br />Надежность формата вопрос очень сложный. Если быть честным, самый старший, из упомянутых, zip - 1989, RAR - 1993, 7z - 1999. Но это тоже не однозначный довод. Думаю про формат, однозначно трудно сказать.<br /><br />Мне лично всегда нравился ARC и ПО FreeArc, но там давно не было релизов. Хотя было где-то сообщение, что Булат Зиганшин опять начал его разрабатывать. Он в своё время было самым быстрым и мощным, по личным тестам. Сейчас, без простейших функций интерфейса он не удобен.
User
20 декабря 2019 г. 18:41
Да, этот вопрос был не к Вам, а к автору начального комментария. Но поскольку ответили Вы, я автоматически связал Ваш ответ с начальным комментарием. А в нем я усмотрел сомнения именно в формате. Не подумайте, что я какой-либо адепт винрара, я юзал 7-зип когда он еще только появился и вот с ним то как-раз и были проблемы с распаковкой, что со временем было исправлено, но помню, это надолго отбило желание им пользоваться.
mrkaban
20 декабря 2019 г. 18:24
Вы явно очень не внимательны. "Вы упомянули надежность", еще раз прочитайте кто про это говорил. Я про это не говорил, и в статье про это не пишу. Что такое надежность? "Надёжность — свойство объекта сохранять во времени в установленных пределах значения всех параметров, характеризующих способность выполнять требуемые функции в заданных условиях применения, технического обслуживания, хранения и транспортирования." Соответственно, если он не открывает архивы, запакованные более новыми версиями, он уже не выполняет свои функции. Если есть проблемы с самой программой (согласно статистике поисковых запросов яндекс), открытием архивов и их распаковкой, это также приводит к тому, что он не выполняет своих функций. Без этих проблем, можно рассматривать только надежность самого формата RAR, но вы написали ранее: "Можно поподробнее, почему винрар менее надежен?" Никак не про сам формат.
User
20 декабря 2019 г. 18:16
Ваша позиция понятна, но Вы упомянули надежность, что лично у меня ассоцируется с безопасностью хранения в этом формате. На мой взгляд тот факт, что старые версии винрара не открывают архивы созданные новыми, никак не влияет на надежность самих архивов. За 20 лет интенсивного использования винраров разных версий лично у меня ни разу не было каких-либо внештатных ситуаций связанных с повреждением данных.
mrkaban
20 декабря 2019 г. 17:58
Очень просто, я работаю в организации с филиалами по всей России, у нас более 10 тысяч сотрудников. Мы отказались от WinRAR в пользу 7zip по одной простой причине, старые версии WinRAR не открывают архивы, которые были запакованы новыми версиями WinRAR. Разницы нет есть ли вообще сжатие. А с 7zip такой проблемы нет. Можно просто через контекстное меню запаковать в 7z или zip и не париться вообще. Zip откроется даже без архиватора. Вы скажите обновите, но тут вопрос покупки, стоимость винрара в зависимости от количества покупаемых лицензий от 5 долларов до 29, а 7zip абсолютно бесплатен. И представьте, 10 000 компьютеров обновлять придется нам, и это придется делать регулярно, сами сотрудники ничего не сделают. Куда проще поставить всем 7zip. Есть еще один, железный аргумент, и называется он "в любой непонятной ситуации, спрашивай у Яндекса". Смотрим статистику показа яндекс директ объявлений по поисковым запросам. 7zip не открывает - 453 показа, winrar не открывает - 896, 7zip не работает - 89, winrar не работает - 136, 7zip не распаковывает - 268, winrar не распаковывает - 459. Иными словами, в поиске яндекса ищут решения проблем с 7Zip значительно меньше раз в месяц, нежели Winrar.
User
20 декабря 2019 г. 16:38
Можно поподробнее, почему винрар менее надежен?
mrkaban
28 октября 2018 г. 21:49
На самом деле самый стабильный по своим лидерским качествам архиватор. Из года в год он среди двух лидеров. При чем, в гос органах России, оказывается, в большинстве случаев используется именно 7-zip. WinRAR не такой стабильный в развитии, он один раз занял лидерскую позицию, но с тех пор кривая развития идёт не в верх, а в бок. 7-Zip развивается, и если сравнивать скорость, по моим личным тестам, архиватор 7-zip лучше.
s-r-grass
18 декабря 2017 г. 20:22
Откройте программу 7-zip, перейдите во вкладку сервис, далее настройки. Откроется окно, в первой же вкладке (система) нужно выделить все расширения, например, нажать нажать на первое, зажать шифт и нажать на последнее, и далее нажать на плюс. Нажимаем применить. Всё.
Rauda
18 декабря 2017 г. 20:19
Как 7 зип сделать по умолчанию чтобы открывало архивы все?
Reradin
9 декабря 2017 г. 15:17
На мой личный взгляд лучшие архиваторы для windows 7 (моя любимая ось) это WinRAR, 7-ZIP и HaoZip.
leo3x
6 декабря 2017 г. 20:39
Хороший бесплатный архиватор для win 7. Декомпрессирует почти все и может сжимать файлы/ каталоги в нескольких форматах, включая (но не ограничиваясь ими) 7z - очень мощный алгоритм сжатия. Одна из первых программ, которую вы должны установить при новой установке Windows.
dmmarks
6 декабря 2017 г. 20:36
Мне очень нравится 7-zip, но вот не хватает чего: я просто заархивировал большую папку, и процесс израсходовал 98% моего процессорного времени с двухъядерным процессором, в результате чего остальная часть моего ноутбука дошла до визга. Я не вижу никакого способа ограничения процесса, хотя это было бы полезно.
Егор
6 декабря 2017 г. 20:33
Очень эффективный и удобный инструмент для создания и извлечения архивов (zip, rar). Он очень прост в использовании и имеет простое контекстное меню в проводнике. Хотя пользовательский интерфейс не так красочен или объяснителен, как некоторые программы для архивов, его скорость (почти мгновенный запуск и архивирование) и простота использования хорошо компенсирует это. 7-zip определенно лучшая программа для работы с архивамия! Единственный недостаток 7zip в том, что (в версии 9.2.0), если вы изменяете архивный файл и не находитесь в том же каталоге, что и файл (при его сохранении), программа (и вы потеряете изменения, внесенные вами в файл). Также, если вы удаляете файлы в 7zip, они не идут в корзину, удаляются навсегда. Но эти две проблемы очень редко возникают, поэтому я очень рекомендую эту программу.
Виктор
5 декабря 2017 г. 22:33
Неплохой бесплатный архиватор для windows 7, полностью переведен на русский язык, интерфейс хоть и минималистичен, но при этом удобен.
Женя
17 июня 2017 г. 11:42
Это невероятно надежный архиватор! Даже винрар не такой надежный! Я люблю открывать некоторые exe файлы как архивы! Винрар такое не умеет, а 7-зип без проблем. Зачем это нужно? иногда можно распаковать файлы из установочного файла без установки программы. Очень удобно. Интерфейс очень хорошо проработан.
mrkaban
4 июня 2016 г. 20:50
Но fb2 это ведь не архив, а электронная книга. Для чтения электронных книг в формате fb2 советую попробовать FBReader. Для редактирования fb2 советую fb2edit. Для преобразования fb2 в другие форматы советую calibre.
oyko2009
4 июня 2016 г. 20:45
он не открывает fb2. что посоветуете?
Сергей Васильевич
21 декабря 2015 г. 20:12
Стандартный архиватор windows 7 открывает крайне ограниченное количество форматов, по моему только zip, соответственно RAR уже не открывает. Поэтому лучше юзать 7-zip, он открывает всё что только можно))))
Игорь Георгиевич
17 декабря 2015 г. 21:36
Согласен, 7-zip это самый лучший архиватор, русский язык.
davide1
5 октября 2015 г. 18:56
Удобный архиватор для виндовс 7
Олег
3 октября 2015 г. 21:06
7zip или PeaZip, у них обоих открыт исходный код, тут на сайте они есть.
dmsuser
3 октября 2015 г. 21:05
Какой архиватор лучше для windows 8 1?
Евгений
3 октября 2015 г. 13:59
Это самый лучший архиватор для windows 7 и 10. Он и там и там работает без ошибок. Быстро архивирует. Извлекает из архива тоже быстро. Уровень сжатия значительно лучше чем у винрара!
Анатолий
3 октября 2015 г. 13:51
Он хорошо подходит для виндовс 7, без ошибок на ней работает. Главное выбирать подходящую по битности версию, а то пункта в контекстном меню не будет, и привязку форматов к файлам придется вручную настраивать.
Александр
1 октября 2015 г. 17:25
Есть и другие архиваторы для Windows 7, например PeaZip, KGB, Freearc и другие, но они не такие удобные и функциональные. Хотя конечно PeaZip тоже заслуживает внимания, но 7-Zip значительно лучше.
Иван
1 октября 2015 г. 17:23
Это лучший бесплатный архиватор для Windows XP, Vista, 7, 8 и 10. Она на них всех работает без ошибок! есть версии и для 32 бит и для 64 бит. Полностью бесплатна и открыт код! можно использовать в организациях! Доволен! могу не бояться проверки!
Андрей
1 октября 2015 г. 16:39
Этот архиватор подходит для windows 7, и отлично на ней работает, главное только подбирать подходящую версию, то есть если у вас ОС 64 битная, то нужна скачать версию для 64 бит, соответственно если 32 битная, то для 32-битных.
Иван
1 октября 2015 г. 16:36
Отличный архиватор для windows 7, работает без ошибок, имеет русский язык интерфейса. Очень нравится внедрение пункта в контекстное меню проводника.
vacuumcleaner
5 апреля 2015 г. 23:15
Зачем я должен покупать WinRAR или WinZIP? Когда 7-Zip имеет даже больше функциональных возможностей, но правда оформление у него скучнее. Но ради оформления я не готов покупать WinRAR)))
trelligan
5 апреля 2015 г. 23:13
Отличная архиватор для Windows. Мне нравится факт, что собственный формат .7z быстрее дешифруется, чем шифруется, но больше всего поддержка всех других форматов архивов.
cseibar
5 апреля 2015 г. 23:07
Инсталятор занимает 1 Мб. Но открывает много форматов, таких как .rar, .zip, TGZ ... Я только пропускаю формат .ace, но он не очень популярен. Я использую 7zip в течение нескольких лет с Windows XP, Vista, 7 и 8 в 32 и 64 бит без проблем. Я сжамаю файлы до 25 Гб.
jtmoon22
5 апреля 2015 г. 23:04
Этот бесплатный архиватор должен идти в комплекте со всеми версиями Windows!
wolf1000235
5 апреля 2015 г. 23:03
Идеально, лучше, чем WinRAR!
riverside01
5 апреля 2015 г. 23:01
Этот архиватор очень хорошо работает на Windows 8.1, вам нужно будет вручную задать ассоциации файлов. Некоторые дополнительные возможности архивирования отсутствуют, но трудно найти достойный бесплатный архиватор для Windows.
jfd553
5 апреля 2015 г. 22:58
Простой, бесплатный и эффективный архиватор под Windows 7.
fixeworks
5 апреля 2015 г. 22:56
Диапазон функций и возможностей сжатия много. Тем не менее, разработчики делать только то, что они хотят, не слушая пользователей, которые говорят о необзодимых функциях (на мой взгляд, это причина, почему другие утилиты Zip более популярны). 1) Большинство веб-сайтов (95%) обеспечивают только MD5 и SHA-1 контрольные суммы (потому что дешевле, я думаю), эти контрольные суммы не являются безопасными, как SHA-256, но если 7zip не предоставляет никаких сумм для тех сайтов, то результат является то, что пользователь не может сделать контрольные суммы, которые являются абсолютно менее безопасными. Кроме того, если повод не добавлять MD5 и SHA-1 является то, что они не являются надежными, то просто логично было бы удалить и CRC. 2) Не хватает разрешения копипастинга в буфер обмена контрольных сумм 3) Файловый менеджер является устаревшим, использовать родной просмотрщик папок для каждой операционной системы, это намного быстрее, надежнее, а также дает возможность пользователям использовать свои ярлыки и настройки (это также вопрос о доступности, что, если кто-то использует большие шрифты, потому что слабо видят, а менеджер 7 ZIP все еще отображает мелкие шрифты, которые вынуждают его использовать лупу). 4) Не хватает разрешения декомпрессии tar.gz сразу с 1 команды.
notatroll
5 апреля 2015 г. 22:44
Отличная программа. Но нужно сделать лучше интерфейс. Выглядит очень некрасиво. Файловый менеджер также беден. Лучше UI увеличит количество пользователей, и разработчики получат больше поддержки.
sheanhoxie
5 апреля 2015 г. 22:42
Работает очень хорошо, я использую его в течение многих лет без каких-либо жалоб!
jmartorell
5 апреля 2015 г. 22:42
Впечатляющая производительность и большой юзабилити
jamspoon
5 апреля 2015 г. 22:41
Восхитительно легкий в использовании. Позволяет работать с бесшовными архивами и экономит время. Особенно интересна, возможность открывать zip и т.д., и пролистать вниз, чтобы увидеть, что там, потом перетаскивать только те файлы, которые вы хотите.
mab677777
5 апреля 2015 г. 22:36
Очень хороший и бесплатный архиватор.
castanetkhen
5 апреля 2015 г. 22:35
Я скачал WinZip, но они решили заставить пользователей обязательно зарегистрироваться и заплатить, который выглядит довольно недружелюбно, что нужно сделать, учитывая, что многие другие предлагают бесплатные и отличные утилиты. И поэтому я был вынужден искать альтернативу WinZip. Сначала я увидел jZip но Chrome заблокировал загрузку, так посчитал его опасным. И наконец, я обнаружил 7Zip. Загрузка была быстрой и безболезненной. Установка была также простая. Видя, что это GNU, Лицензия дала мне основания полагать, что это реальное дело без каких-либо вирусов в фоновом режиме. И первый раз я использовал эту утилиту, и она быстрая и легкая, такая легкая и такая удобная. Мне не нужно было разбираться, всё было сразу понятно.
zx8401ztv
5 апреля 2015 г. 22:29
Это удивительная утилита, которая, кажется, может открыть почти любой сжатый файл с легкостью. Вы не обязаны использовать основной интерфейс, если нет необходимости, дополнительные элементы в контекстном меню идеально подходят для быстрого сжатия или декомпрессии.
Анатолий
29 марта 2015 г. 21:51
Много работаю с посылкой электронной почты в местах, где скорость интернета не стабильная и очень, очень низкая-это район крайнего севера! Почту надо отсылать каждый день и по несколько писем, в которых бывают как вложения фотографий, так и множество отсканированных документов. Выбрал и уже давно для себя 7-zip, пользуюсь несколько лет и всегда доволен! <br />Отдельное спасибо разработчику сайта за отсутствие переадресаций множественных во время процесса скачивания программ!!!
mrKaban
29 июля 2014 г. 17:48
Сегодня уже не найдешь айти специалиста, который не слышал о 7-zip. В представлении она скорее всего не нуждается. Что тут сказать, очень долго использовал данный архиватор. Но в последнее время пользуюсь PeaZip, на мой взгляд он лучше как xn--90abhbolvbbfgb9aje4m.xn--p1ai/peazip-programma-dlya-otkrytiya-rar-arhivov/ программа для открытия rar файлов. Дизайн покрасивее у peazip, а при постоянной работе за компьютером очень хорошо видеть приятные глазу программы. Нет раздражающего фактора, у человека просто даже настроение будет лучше. И можно сказать, что тот архиватор делает мир чуточку лучше=)))
mrkaban
29 июля 2014 г. 9:48
Сегодня уже не найдешь айти специалиста, который не слышал о 7-zip. В представлении она скорее всего не нуждается. Что тут сказать, очень долго использовал данный архиватор. Но в последнее время пользуюсь PeaZip, на мой взгляд он лучше как xn--90abhbolvbbfgb9aje4m.xn--p1ai/peazip-programma-dlya-otkrytiya-rar-arhivov/ программа для открытия rar файлов. Дизайн покрасивее у peazip, а при постоянной работе за компьютером очень хорошо видеть приятные глазу программы. Нет раздражающего фактора, у человека просто даже настроение будет лучше. И можно сказать, что тот архиватор делает мир чуточку лучше=)))