В офисе очень важно проводить регулярное резервное копирование, чтобы в случае сбоя, осталась копия важных данных. И порой значительно удобнее сохранять в сетевую папку, чем с каждого компьютера на USB внешний жесткий диск. Тем более, удобнее, когда задание запускается автоматически в определенное время. В некоторых компаниях выделяют час после работы офиса на сервисные нужды, и в это время можно настроить автоматическое резервное копирование по расписанию, а также завершение работы в определенное время, чтобы не выключать каждый компьютер вручную.
В данной инструкции используются два компьютера на базе ОС Windows 7, а также программа для резервного копирования — Duplicati.
Главы в инструкции:
- Настройка операционной системы;
- Установка и настройка Duplicati;
- Создание задачи по автоматическому завершению работы компьютера;
- Восстановление из резервной копии.
Настройка операционной системы
Для начала необходимо настроить операционную систему, причем и на том компьютере, с которого будет осуществляться резервное копирование, и том, на который будут сохраняться резервные копии.
Необходимо отключить брандмауэр Windows. Заходим в меню «пуск» / «панель управления» / «брандмауэр Windows», слева открываем пункт «Включение и отключение брандмауэра Windows». В параметрах размещения домашней или рабочей сети и общественной сети выбираем пункт «Отключить брандмауэр Windows», и нажимаем «Ок». Если у вас установлен антивирус с сетевым экраном, тогда отключите его на время установки, настройки и тестирования программы. Так вам будет легче понять блокирует ли он соединение.
Теперь нужно настроить параметры общего доступа. Заходим в «пуск» \ «панель управления» \ «центр управления сетями и общем доступом» \ и слева нажимаем на вкладку «изменить дополнительные параметры общего доступа». Здесь необходимо настроить всё так, чтобы все пользователи могли заходить к каждому пользователю в общие папки (сетевые папки). На четырех снимках экрана ниже можно увидеть все необходимые настройки параметров общего доступа. Данные настройки нужно использовать для всех профилей, даже если не все они имеются на снимках экрана, но параметры и пункты во всех профилях одинаковые. Настройки потоковой передачи мультимедиа менять не нужно, остальное всё нужно сделать как на снимках экрана.
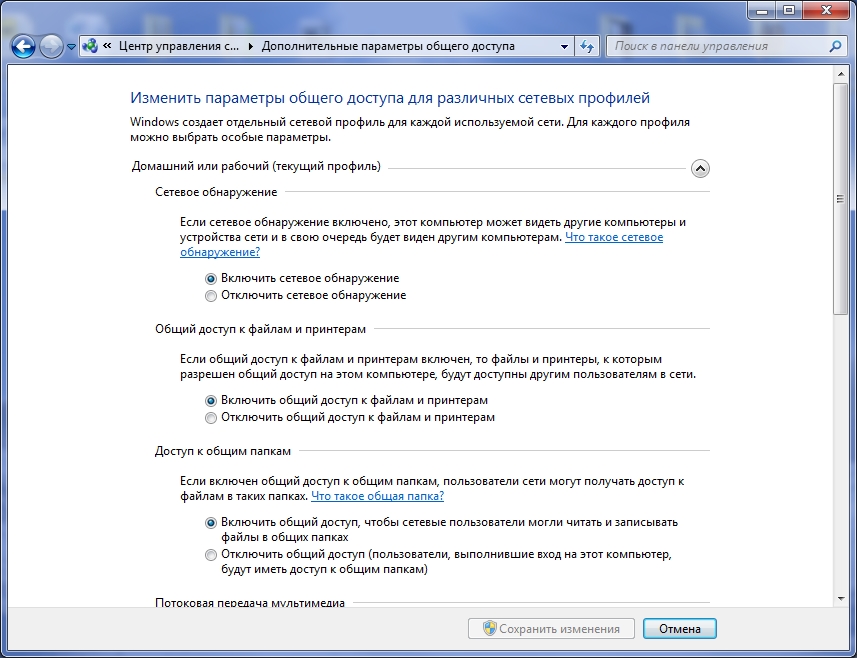
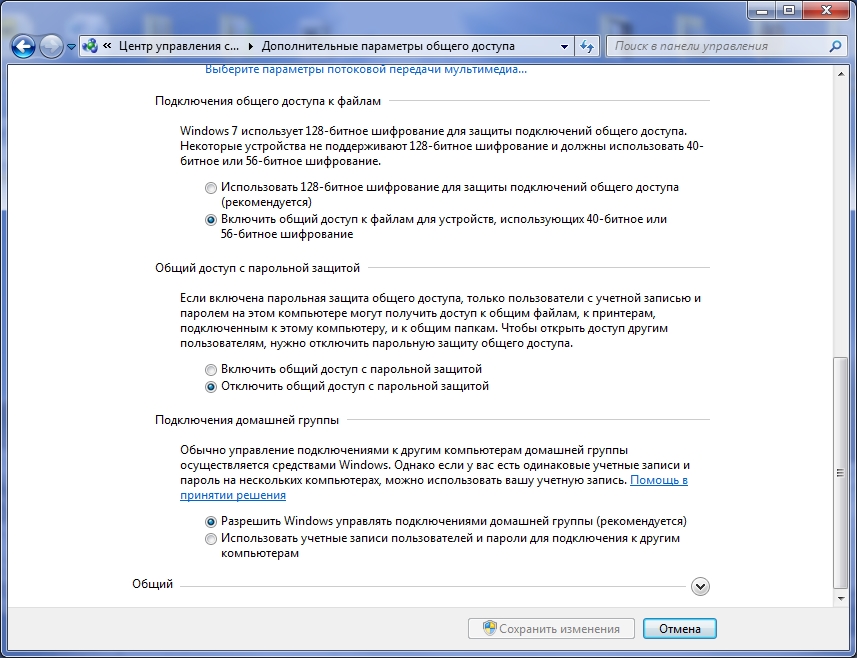
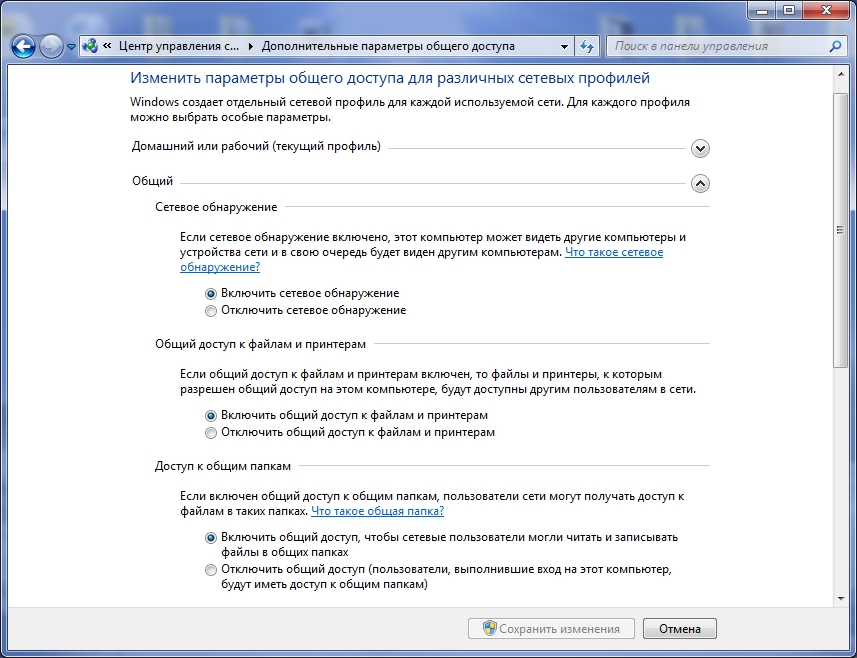
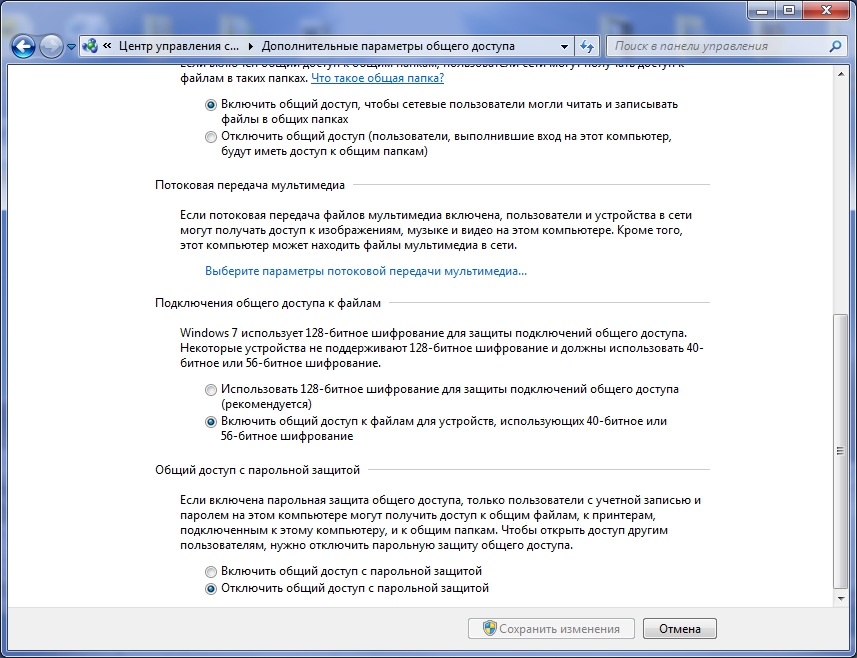
Также необходимо, чтобы пользователи находились в одной рабочей группе. Нажимаем правой кнопкой по моему компьютеру и выбираем пункт «свойства». Здесь можно посмотреть в какой рабочей группе состоит данный компьютер, и если нужно её изменить нажимаем «изменить параметры».
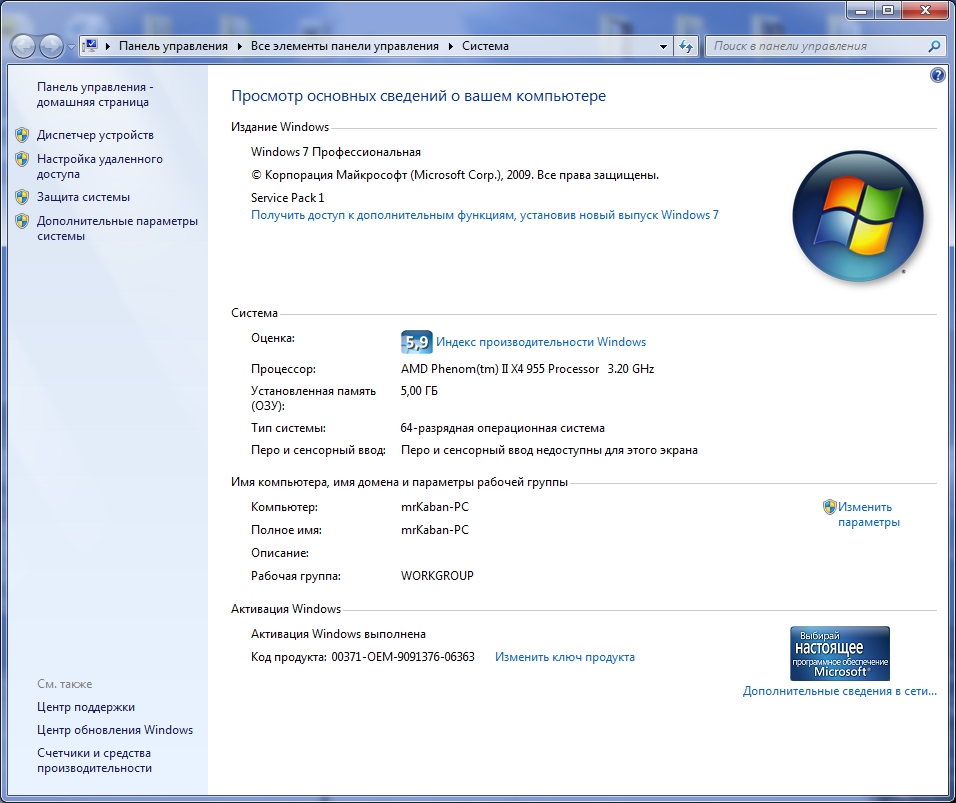
Нажимаем кнопку «изменить».
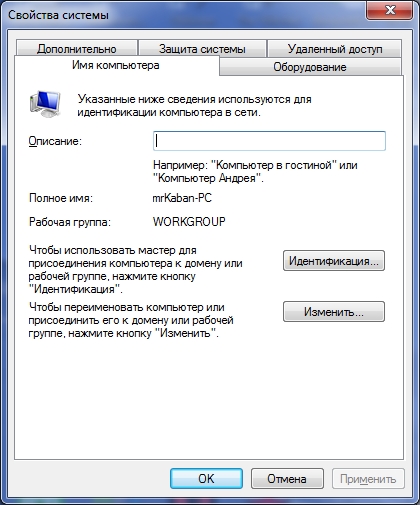
В следующем окне можно изменить рабочую группу. Если у вас и так все компьютеры в одной рабочей группе, тогда изменений вносить сюда не нужно.
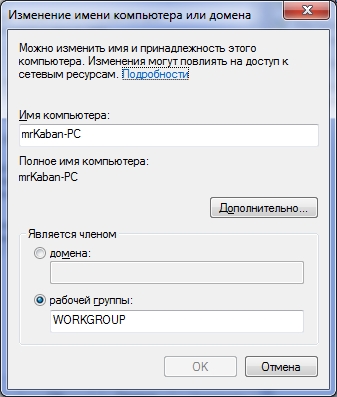
Теперь необходимо открыть доступ по сети к папке, в которую необходимо сохранять резервные копии. Нажимаем правой кнопкой мыши по этой папке и выбираем пункт «свойства», а там переходим во вкладку «доступ».
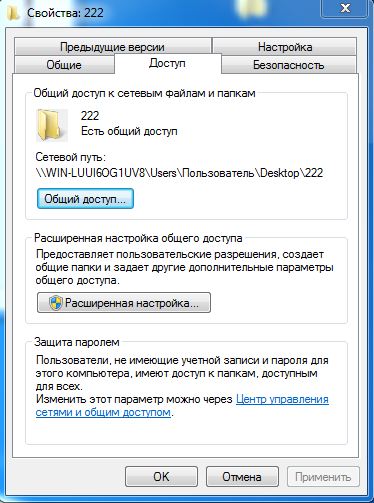
Нажимаем кнопку «Расширенная настройка».
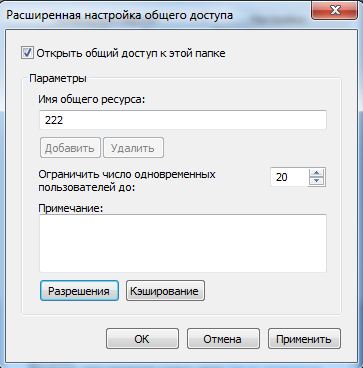
В открывшемся окне необходимо поставить галочку «Открыть общий доступ к этой папке», а также нажать на кнопку «Разрешения».
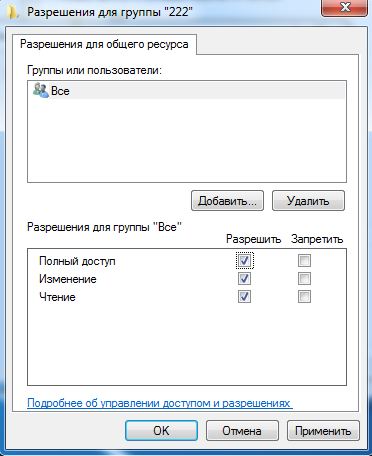
В окне «разрешения для группы» нужно поставить галочку «Полный доступ» в колонке «Разрешить». Нажимаем «Ок», в окне расширенной настройки общего доступа тоже нажимаем «Ок».
Теперь нужно перезагрузить компьютер.
Установка и настройка Duplicati
Прочитать описание Duplicati, а также скачать её можно тут.
Запускаем установщик «Duplicati 1.3.4.msi» (Прямая ссылка, версия 1.3.4). Нажимаем кнопку «Next». Установщик на английском языке, но сама программа будет на русском языке.
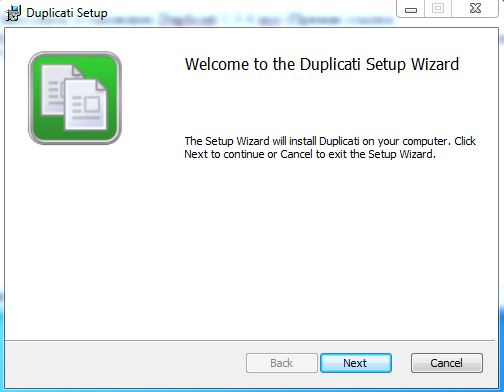
В данном окне показано лицензионное соглашение на данный программный продукт. Ставим галочку «I accept the terms in the License Agreement» и нажимаем кнопку «Next».
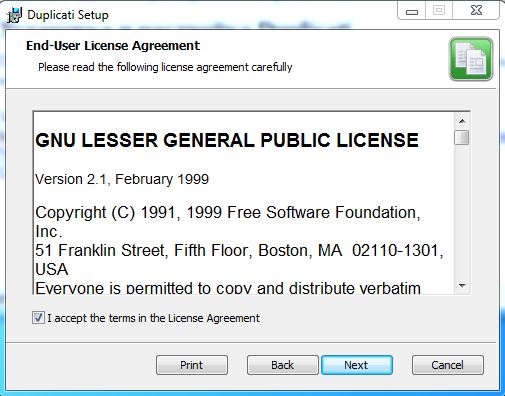
В следующем окне отображены компоненты установки, ничего менять не нужно, просто нажимаем «Next».
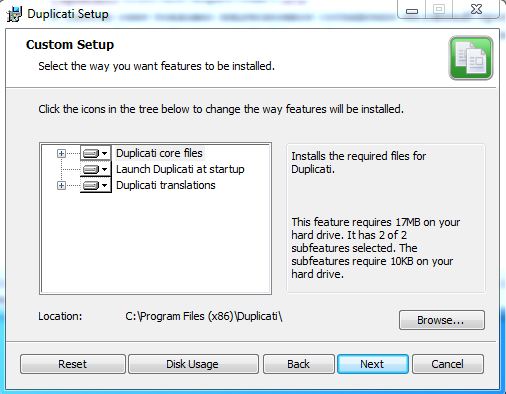
Далее нажимаем кнопку «Install».
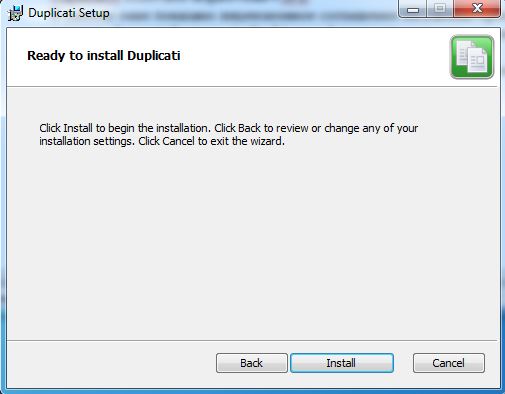
Далее идёт процесс установки программы. По окончанию установки нажимаем «Finish». Галочка «Launch Duplicati now» означает запуск программы после нажатия кнопки «Finish».
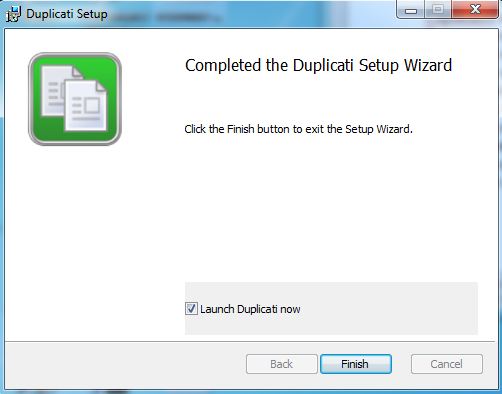
При первом запуске Duplicati будет запущен мастер настройки. Выбираем пункт «Настроить новое копирование» и нажимаем кнопку «Далее».
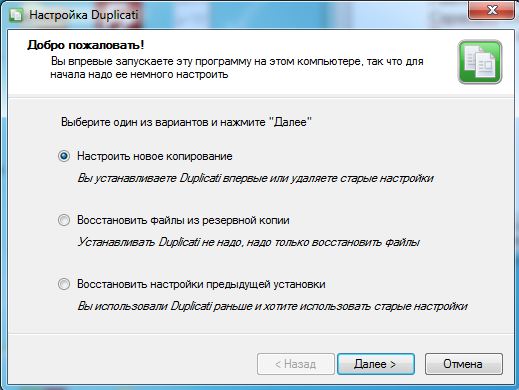
В следующем окне нужно указать «Название задания». Стоит написать как можно более понятно о копирование каких папок может идти речь. Вводим название и нажимаем кнопку «Далее».
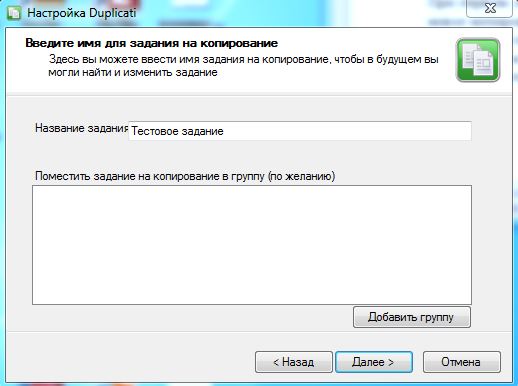
В следующем окне мастера настройки необходимо указать папки, которые необходимо копировать. По умолчанию предлагает копировать мои документы. Нам нужно указать свой список файлом, поэтому выбираем пункт «Создать свой список папок». Указываем папки, для которых необходимо регулярно создавать резервные копии при помощи кнопки с многоточием. После того, как были указаны все папки, нажимаем кнопку «Далее».

В следующем окне предлагается защитить резервные копии при помощи пароля, а также зашифровать при помощи AES-256. Данное решение остается принять Вам. Если нужен защитить, вводим пароль и нажимаем «Далее». Если не нужно защищать резервные копии паролем, тогда убираем галочку «Защитить копии паролем». Может потребоваться повторно ввести пароль для того, чтобы исключить опечатки.
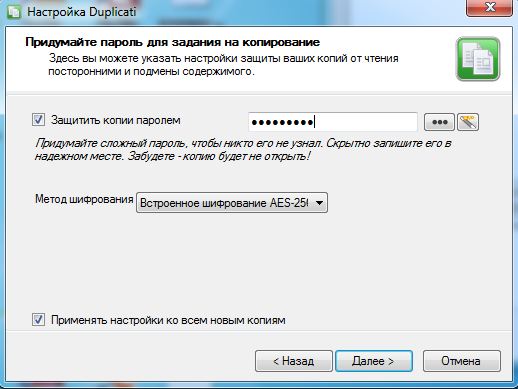
Далее необходимо указать тип места, где необходимо будет хранить резервные копии. Для сохранения копий в локальную сеть нужно выбрать пункт «Копирование в файл», нажимаем «Далее».
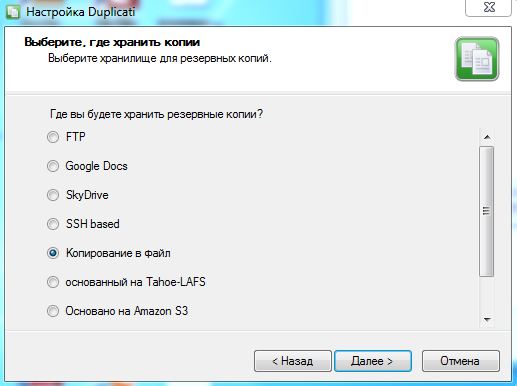
Теперь в поле «Путь» указываем место для сохранения резервных копий при помощи кнопки с многоточием. Нажимаем «Далее».
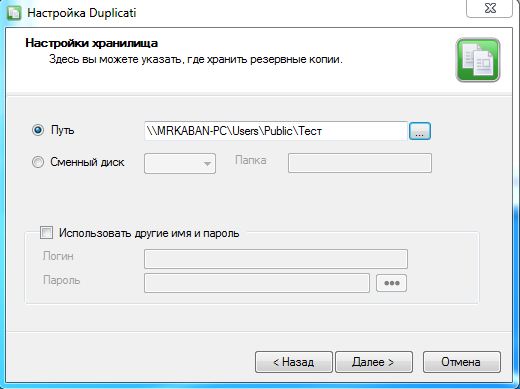
В следующем окне нужно поставить галочки напротив пунктов «Укажите, когда и как часто запускать задание» и «Укажите, когда удалять старые копии». Нажимаем «Далее».
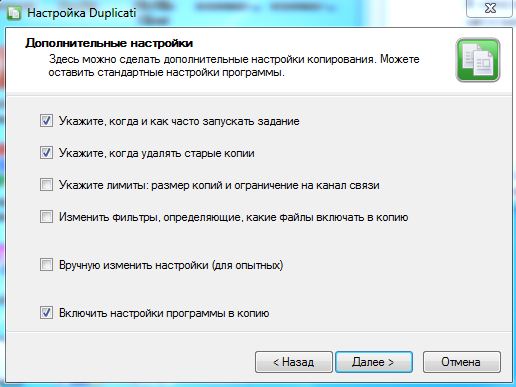
Указываем как часто необходимо запускать задание по резервному копированию. Время запуска стоит настроить по своему усмотрению, а вот «Выбор полного / инкрементального копирования» стоит оставить по умолчанию.
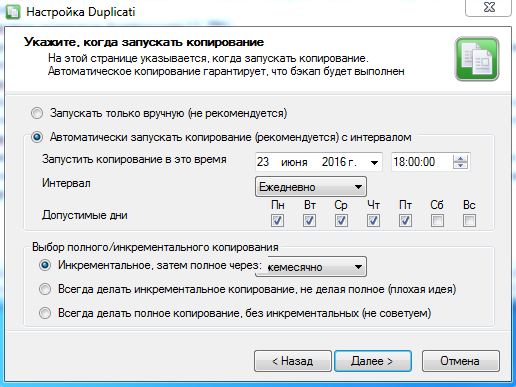
Далее необходимо указать условия удаления старых копий. Необходимо учесть размер копируемых данных и размер свободного места на жестком диске компьютера, на который будут они копироваться. В соответствии с этим, необходимо настроить два пункта в данном окне «Хранить полных копий, штук, не более» и «не хранить копии, старее чем». Рекомендуется хранить полных копий не более 1. Нажимаем «Далее».
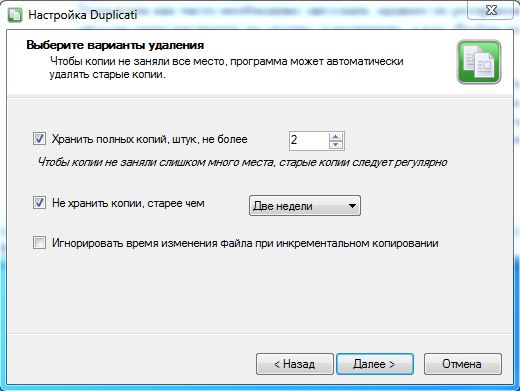
Задание настроено, нажимаем «Завершить».
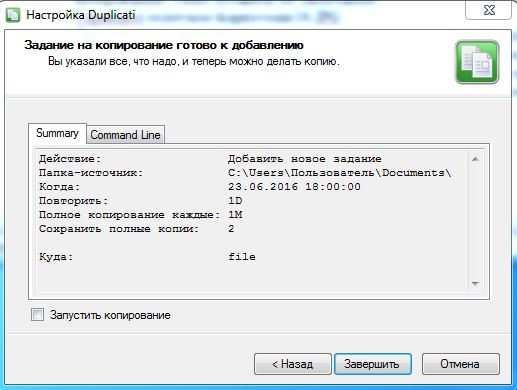
Создание задачи по автоматическому завершению работы компьютера
Бегать выключать компьютеры требует слишком много времени, поэтому можно настроить выключение компьютера при помощи планировщика заданий Windows.
Заходим в меню «пуск» \ «все программы» \ «стандартные» \ «служебные» \ «планировщик заданий». Нажимаем «создать задачу».
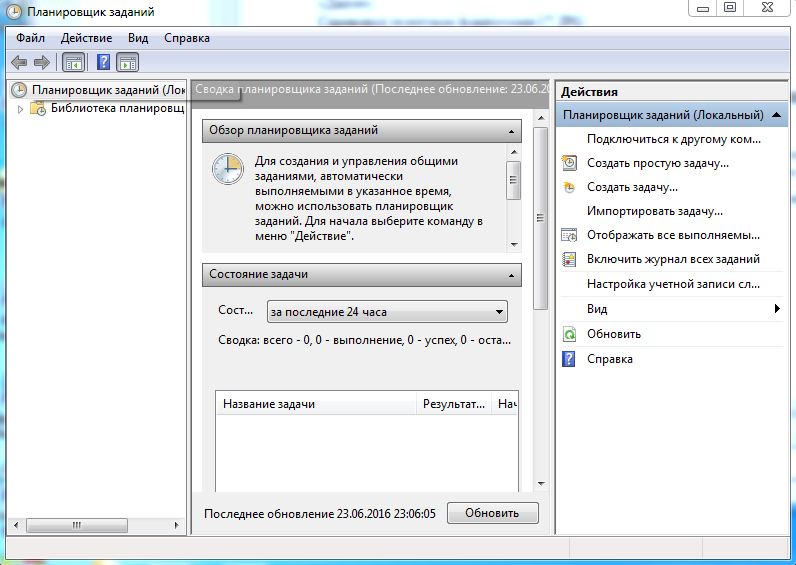
Во вкладке «Общие» необходимо указать имя задачи, например завершение работы компьютера. Далее переходим во вкладку «Триггеры».
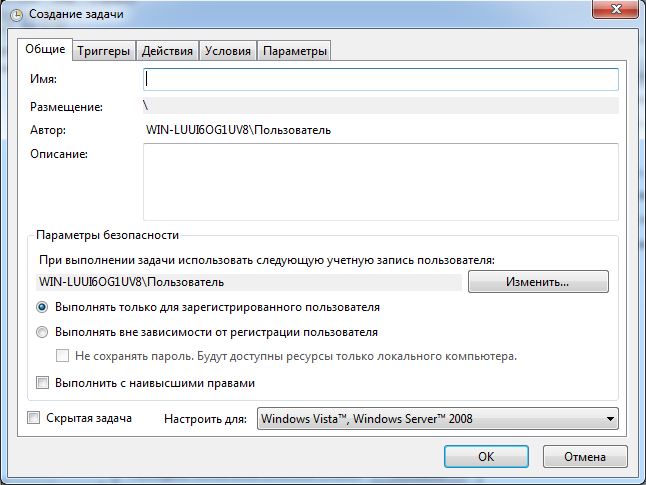
Во вкладке триггеры нажимаем кнопку «Создать». Выбираем пункт «Ежедневно», а также указываем время, в которое необходимо инициировать выключение компьютера. Нажимаем «Ок».
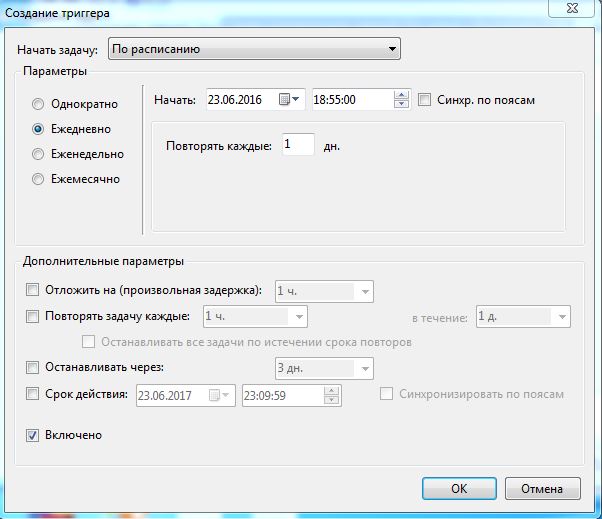
Далее переходим во вкладку «Действия». Нажимаем кнопку «Создать». В поле «Программа или сценарий» нужно написать «shutdown», а в поле «Добавить аргументы» необходимо написать «-s -f».
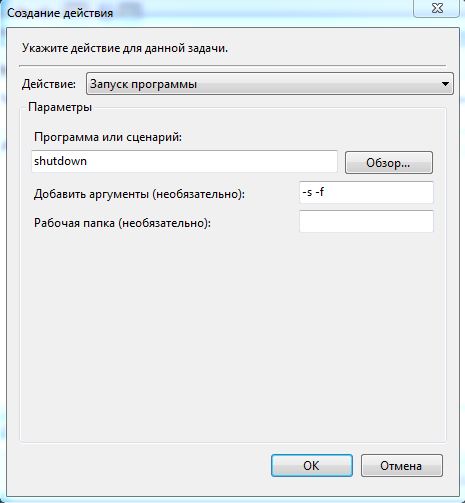
Команда «shutdown» с аргументами «-s» и «-f» инициирует принудительное выключение компьютера.
Восстановление из резервной копии
Для восстановления файлов из резервной копии необходимо запустить мастер. Для этого запускаем Ярлык «Duplicati» с рабочего стола или из меню пуск. В первом окне мастера выбираем пункт «Восстановить файлы из резервной копии». Нажимаем «Далее».
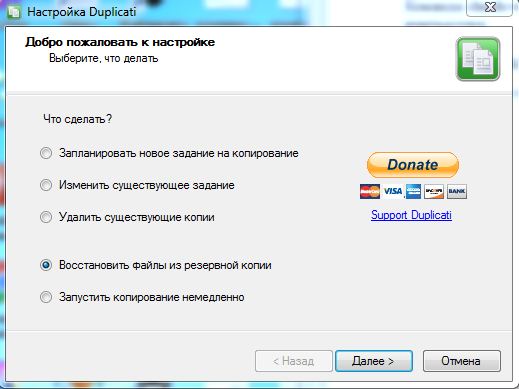
Далее выбираем задание и нажимаем «Далее».
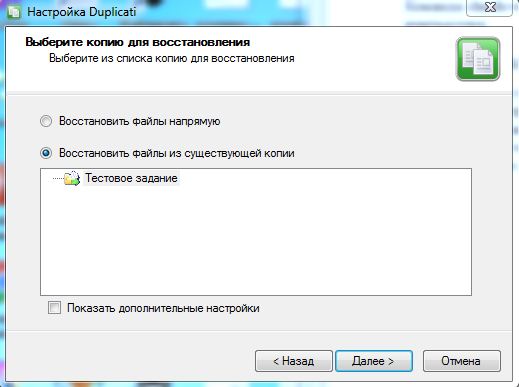
Далее программа найдет резервные копии, и предложит из каких можно восстановить с указанием даты их создания. Выбираем нужную и нажимаем «Далее».
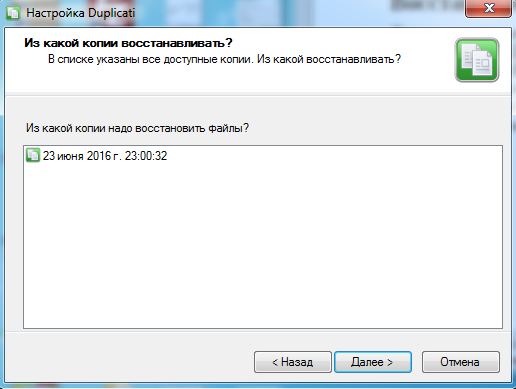
Теперь необходимо указать в какую папку восстановить файлы из резервной копии. Указываем и нажимаем «Далее».
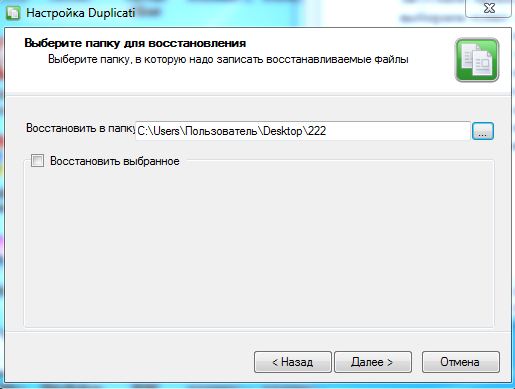
Нажимаем кнопку «Завершить».
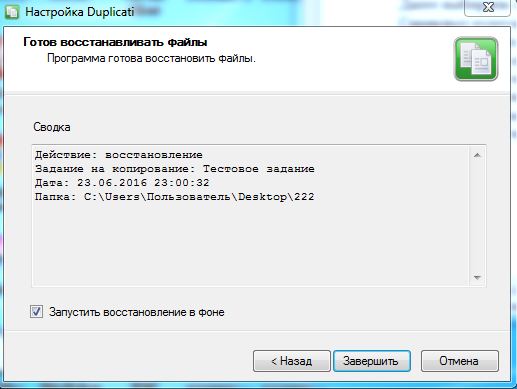
Далее начнется процесс восстановления.
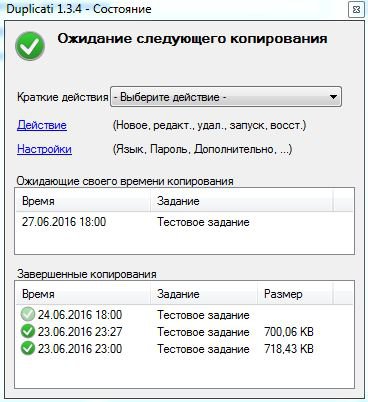
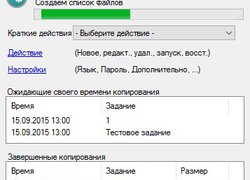

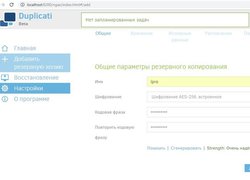
Yuri
28 июня 2020 г. 23:57
Спасибо за ответ.
s-r-grass
28 июня 2020 г. 23:12
Опечатка, такое бывает, когда статьи пишут самостоятельно, а не заказывают на биржах. Все модераторы, авторы и администраторы данного сайта не получают денег. Люди абсолютно бесплатно выполняют громадное количество задач: -поиск СПО для Windows; -проверка работоспособности; -создание уникального описания; -помощь в переводе свободных программ на русский язык (почему-то умных людей много, а как делом помочь сразу никого нет.); -разработка нескольких наших программ; -ответы на вопросы посетителей. Представьте, кто-то нашел ошибку в Veyon и они пишут нам, а не разработчикам в специальную форму. Умных людей много, да только задать вопрос напрямую слишком сложно, там ведь на английском нужно писать. Помогают другим на вопросы отвечать единицы из десятков тысяч, даже если знают ответ. При этом некоторые считают, что мы просто обязаны написать бесплатно для них очень узкоспециализированный софт. Пользователи Lpro и LicenseChecker спрашивают когда будут обновления. При этом, 3 человека делают всё это бесплатно, в своё свободное от работы время. При этом, у каждого есть семья, дети. К слову, у всех есть высшее образование. Я прекрасно понимаю, что Вы не потрудились прочитать текст изначально, а просто картинки посмотрели. И теперь, видимо, появилось желание, так сказать, уколоть автора.
Yuri
28 июня 2020 г. 22:55
Спасибо за оперативный ответ. Замечу, правда, что с грамотностью и стилистикой языка у автора/авторов статей, на мой взгляд, всё не оч.хор. Так, например, в фразе: - как согласуются "полный" и "копий"? Даже, в самой программе перевод на рус.яз.выполнен грамотнее: "полнЫХ копий"
s-r-grass
28 июня 2020 г. 17:49
В этой версии Duplicati значение 2 полных копии стоит по умолчанию. Если объем не маленький, конечно, разумно сделать одну. Спасибо, что обратили внимание, сейчас поправлю. Видимо, когда делали снимки для статьи забыли поменять. Однако, если читать текст внимательно, а не листать картинки, тогда можно увидеть: """Необходимо учесть размер копируемых данных и размер свободного места на жестком диске компьютера, на который будут они копироваться. В соответствии с этим, необходимо настроить два пункта в данном окне «Хранить полный копий, штук, не более» и «не хранить копии, старее чем». Нажимаем «Далее»."""
Yuri
28 июня 2020 г. 15:03
В окне настроек ПО "Выберите варианты удаления" параметр "Хранить полный копий, штук, не более", как я понимаю, определяет число full backup-ов. Если так, то, скажите, почему вы указали "2"? Зачем держать два full backup, которые, скорее всего, будут по большей части идентичны и (учитывая, что ПО не поддерживает dedup data storage (дедубликацию хранимых рез.копий) крайне нерационально использовать диск.пространства сервера - хранилища рез.копий)? На мой взгляд, достаточно было указать один экземпляр полной рез.копии.
Иван Сергеевич
5 апреля 2018 г. 10:28
Спасибо, довольно понятно показано как настраивается программа для резервного копирования через сеть в общую сетевую папку.