Свободная программа для создания экранных аннотаций под Windows, которая используется для улучшения презентаций и демонстраций, а также для помощи в мозговом штурме. gInk вдохновлена Epic Pen. gInk разработан с учетом того, что интерфейс должен быть как можно более простым и не должен отвлекать внимание как докладчика, так и аудитории при использовании для презентаций.
В отличие от многих других программ в той же категории, можно выбирать перья для рисования вместо того, чтобы каждый раз менять индивидуальные настройки цвета, прозрачности и толщины кончика. Каждое перо представляет собой комбинацию этих атрибутов и может быть настроено в соответствии с потребностями.
Как использовать
Для начала необходимо запустить gInk, на панели задач появится значок. Щелкните левой кнопкой мыши по значку (или используйте горячую клавишу CTRL + ALT +G), чтобы начать рисование на экране.
Нажмите кнопку выхода или нажмите ESC, чтобы выйти из режима рисования.
Функции
особенности:
- компактный и интуитивно понятный интерфейс;
- чернила отображаются на динамических рабочих столах;
- стилус с ластиком, совместим с сенсорным экраном и мышью;
- переходный режим;
- поддержка нескольких дисплеев;
- поддержка давления пера;
- поддержка снимков;
- поддержка горячих клавиш.
Иногда может потребоваться выделить что-то на экране, например, во время презентации или создания заметок. К счастью, можно положиться на ряд приложений для аннотации экрана, разработанных именно для этой цели.
gInk является одним из лучших вариантов для этой цели. Он отличается минималистичным интерфейсом пользователя.
После запуска приложение отправляется в системный трей. Каждый раз, когда необходимо начать рисовать на экране, достаточно щелкнуть по значку приложения в трее или использовать горячую клавишу, которую можно настроить.
gInk предоставляет в распоряжение пять ручек вместе с ластиком. Режим перехода можно активировать во время рисования, если хотите получить доступ к рабочему столу, также можно исправить некоторые ошибки.
Цвет, ширину и прозрачность каждого пера можно изменить на интуитивно понятной панели параметров. Более того, можно выбрать, какие инструменты или кнопки должны отображаться в пользовательском интерфейсе. Например, есть возможность скрыть кнопки ластика, указателя, снимка или отмены.
Всякий раз, когда хотите сохранить рисунки, можно воспользоваться встроенным инструментом захвата экрана. Он позволяет сохранить определенную область рабочего стола в файл JPG, а путь вывода по умолчанию можно изменить в любое время.
Нескольких дисплеев с несовпадающими настройками DPI
Существует известная проблема для нескольких дисплеев с несовпадающими настройками DPI (100%, 125%, 150% и т.д.). Если используете gInk на компьютере с несколькими дисплеями с несовпадающими настройками DPI или сталкиваетесь с такими проблемами, как неправильная область снимка, невозможность перетащить панель инструментов в места и т.д., Выполните следующие действия в качестве обходного пути (в Windows 10 версии 1903 как пример): щелкните правой кнопкой мыши gInk.exe, Свойства, Совместимость, Изменить настройки высокого разрешения, Включить переопределение поведения масштабирования при высоком разрешении. Масштабирование, выполняемое: Приложение. (сделайте это только для gInk версии v1.1.0 и более поздних)
В config.ini есть несколько скрытых параметров, которые не отображаются в окне параметров.
Характеристики
Ссылки на официальный сайт и загрузку- Язык: Русский
- ОС: Windows 10, Windows 7
- Лицензия: MIT
- Разработчик: Weizhi Nai
- Категория: Захват экрана
- Видеообзор: Отсутствует
- VirusTotal: отчет
- Подтверждение лицензии: Отсутствует
- Создано: 23.05.2021
- Обновлено: 15.04.2023
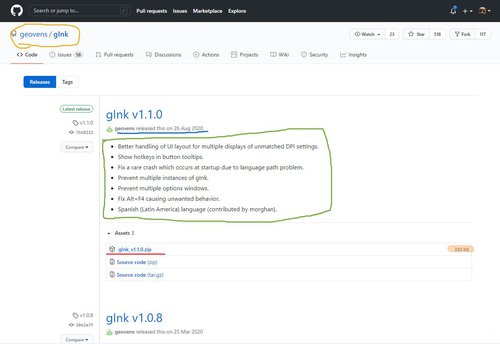

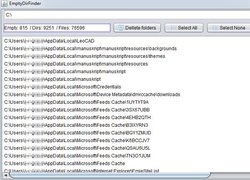
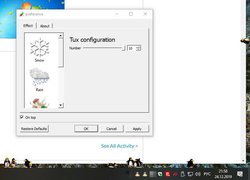
Добавить комментарий