Сегодня в любой компании есть конфиденциальные данные, которые нужны защитить от их раскрытия. Современные технологии позволяют нам зашифровать важные данные. В результате Ваша информация защищена, пока не станут раскрыты ключи, пароли.
TrueCrypt позволяет зашифровать системный раздел или полностью жесткий диск. При этом будет установлен специальный загрузчик, то есть система не начнет загружаться, пока Вы не введете пароль. Главное, что бы Ваша система была защищена и от вирусов, а то толку от шифрования не будет. Ваши данные украдет первый же специально подосланный вирус, или вполне возможно хакер получит конфиденциальную информацию совершенно случайно. Скажем напишет вредоносную программу, которая проникая на компьютер запрашивает о следующих действиях. В итоге используя даже самые надежные методы защиты обращайте внимание на мелочи.
Мы рассмотрим следующие аспекты:
- Установка;
- Запуск, Русификация;
- Шифрование;
- Дешифрование.
Установка TrueCrypt
Прочитай более подробно о TrueCrypt и скачать его можно тут.
Запускаем скаченный установочный файл. Вам откроется окно с текстом лицензионного соглашения. Для продолжения установки необходимо согласиться с лицензионным соглашением. Если Вы согласны нажимаем "I accept ....".
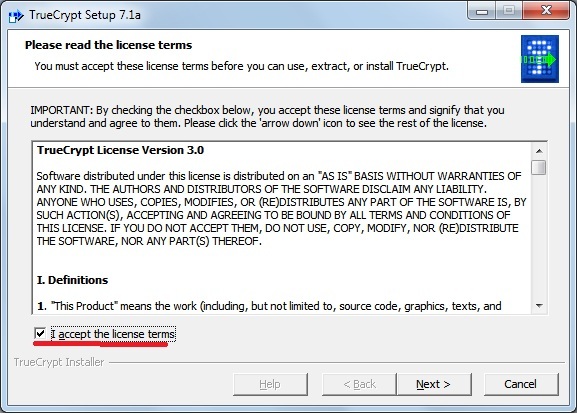
Следующее окно спрашивает нас о типе установки. В случаи, если Вы шифруете компьютер ноутбук выберите Install. Он установит программу на компьютер. Если Вы шифруете носитель информации, который будет использоваться то на одном, то на другом компьютере, тогда используйте Extract. Он скопирует файлы программы на диск, для запуска без установки. По скольку в данный момент мы шифруем компьютер, ноутбук выбираем Install. После того как выберите подходящую функцию нажимаем Next.
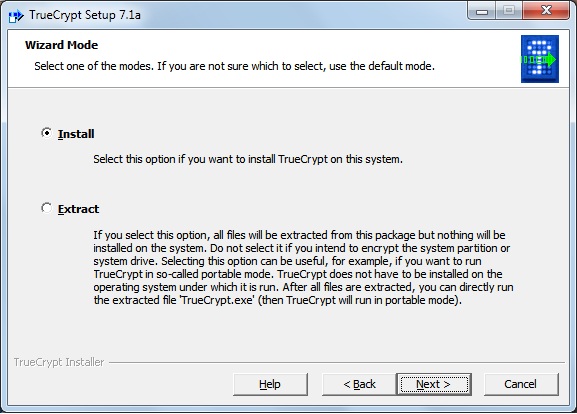
Следующее окно спрашивает куда устанавливать программу, и прочие параметры. Менять их я не рекомендую, так как по умолчанию заданы наиболее оптимальные настройки. Нажимаем Install.
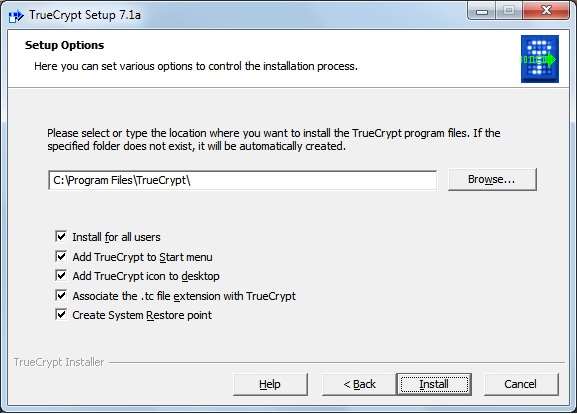
Начался процесс установки. Конкретно сейчас создается точка восстановления системы. Она нужна, что бы в случаи ошибки можно было вернуть состояние системы.
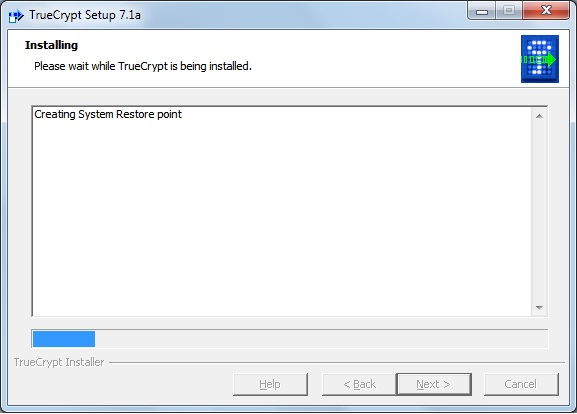
Следующее окно информирует нас о том, что установка завершена. Нажимаем ОК.
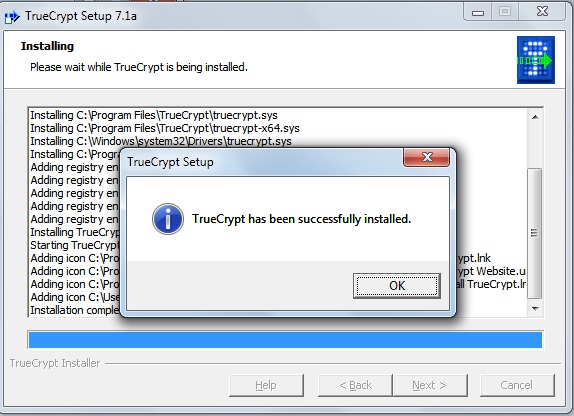
В следующем окне разработчики просят пожертвовать деньги на их проект. Собственно проект нужный, полезный и качественный - следовательно благое дело пожертвовать хоть какую-то сумму на развитие данного проекта. Если хотите пожертвовать деньги на развитие проекта нажмите Donate now. Для завершения установки нажмите Finish.
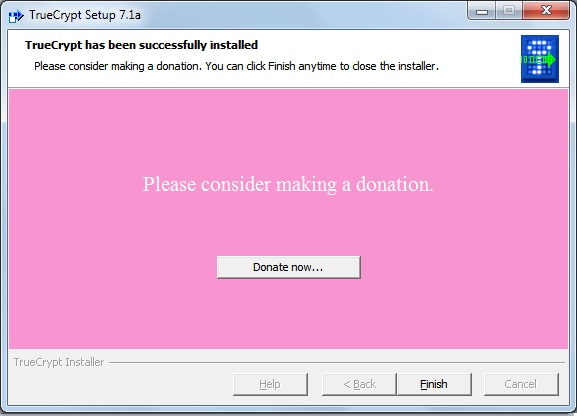
И напоследок нам предлагают ознакомиться со справкой, но толку от неё не много, так как она на английском языке. Поэтому нажимаем Нет или No.
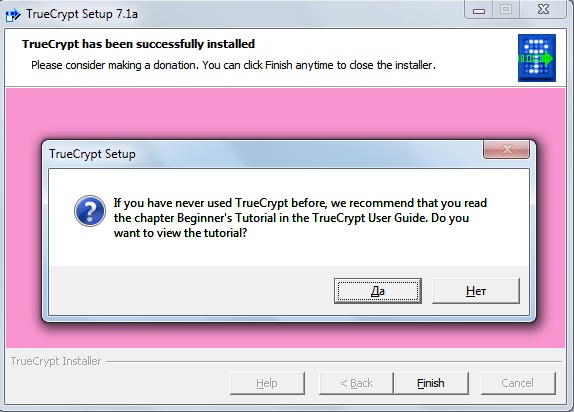
Установка завершена.
Запуск, Русификация
Теперь нам предстоит скачать и установить русский язык. К сожалению программа по умолчанию на английском языке. Следует отметить, что русский перевод достаточно качественный.
И так, запускаем с рабочего стола ярлык TrueCrypt.
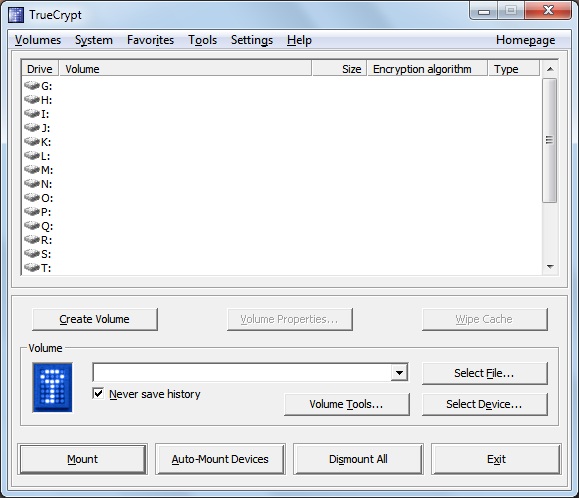
Открываем вкладку Settings, и далее подпункт Language...
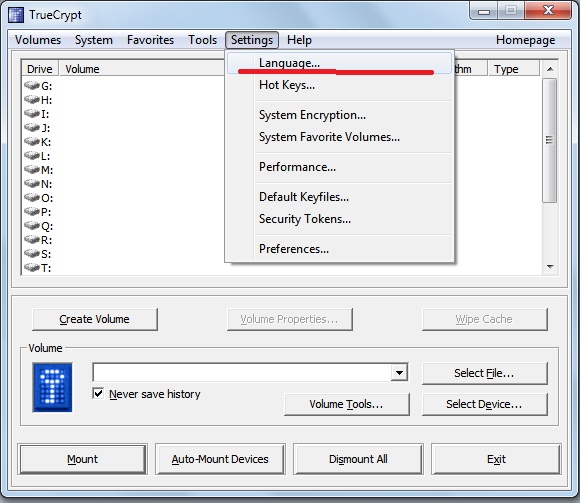
Нам открывается окно выбора языка программы. Как видите в списке нет русского языка. Чуть ниже имеется надпись Download Language Pack, при нажатии на которую открывается сайт с которого можно скачать файл русского языка для TrueCrypt. Нажимаем на Download Language Pack.
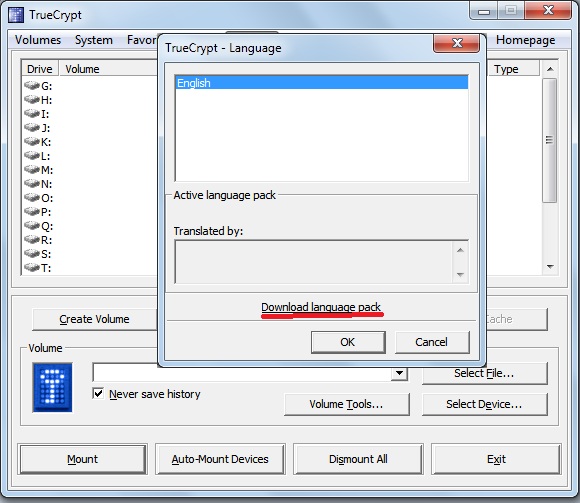
Открылась страница официального сайта TrueCrypt с которой мы можем скачать файл русского языка. Саму программу следует закрыть.
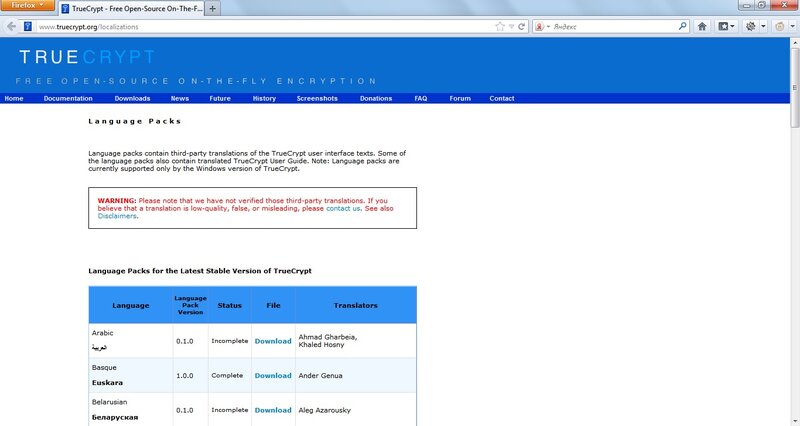
Необходимо промотать страницу вниз, пока не увидите слово Russian или Русский. И нажать Download. Начнется загрузка архива. Альтернативная ссылка на файл с русской локализацией для TrueCrypt в архиве, который можно скачать здесь.
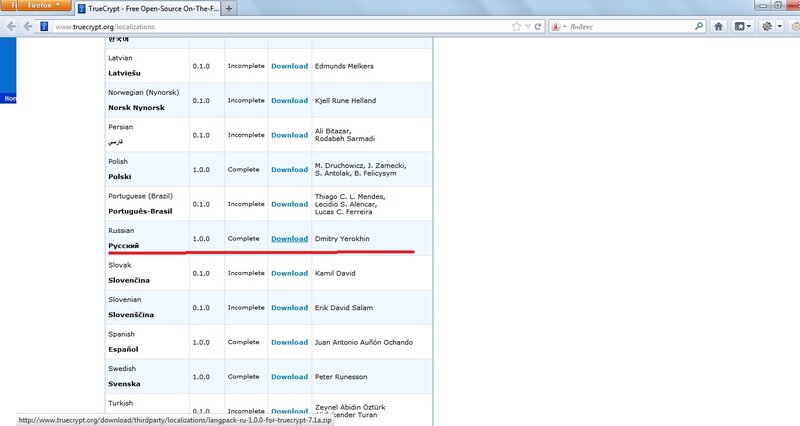
После того, как завершиться загрузка архива, открываем его, там будет три файла, нам нужен только Language.ru. Скопируйте его в C:\Program Files\TrueCrypt. Буква диска у Вас может быть другой, так как программа устанавливается на диск с Windows.
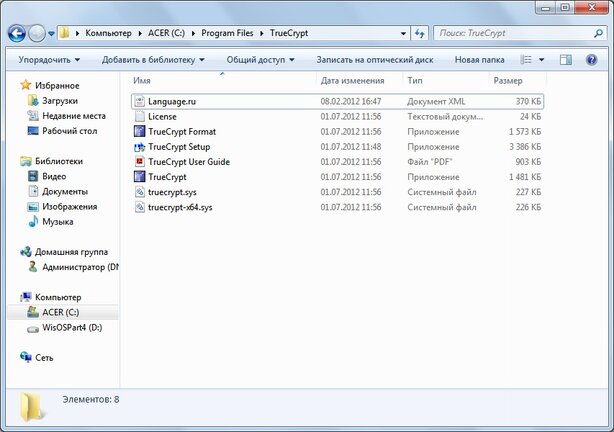
После того как файл был скопирован необходимо вновь открыть программу. Далее открываем программу, заходим во вкладку Setting, далее в подпункт Language. Вам откроется окно выбора языка программы, выделяем русский и нажимаем ок. Возможно понадобиться выключить и включить программу.
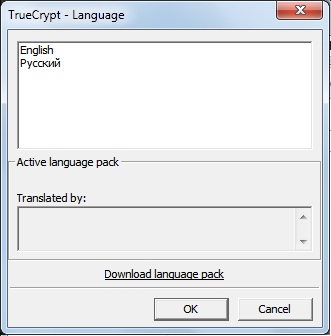
Теперь мы можем видеть полностью русифицированную программу.
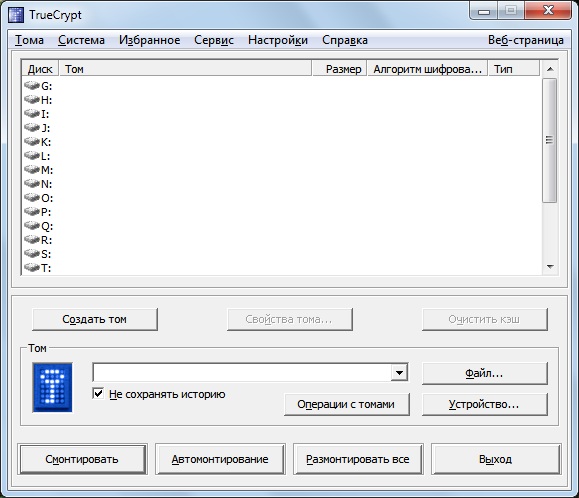
Шифрование
И так, приступит к этапу шифрования диска. Заходим во вкладку система главного окна TrueCrypt, и выбираем подпункт зашифровать системный раздел. Собственно теперь всё полностью русифицировано и снабжено комментариями. Создание скрытой ос мы рассмотрим в одном из следующих статей. Создание скрытой ос процесс не легкий, поэтому не пытайтесь самостоятельно выполнить данную операцию. Выбираем пункт Обычный.
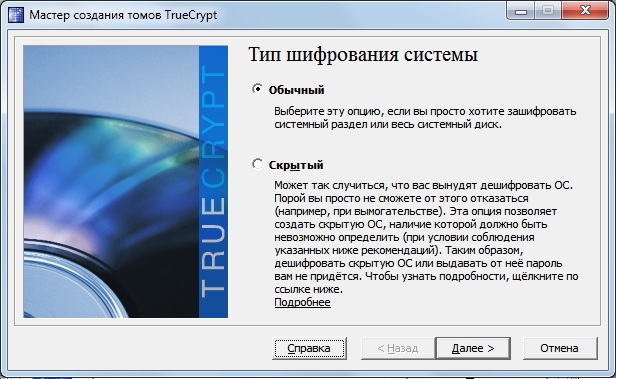
В следующем окне видим два пункта. Зашифровать системный раздел - зашифрует только системный раздел. Зашифровать весь диск - Зашифрует абсолютно все разделы Вашего жесткого диска. При любом из пунктов будет создана специальная загрузочная область TrueCrypt. Какой пункт больше Вам подходит, тот и выбирайте.
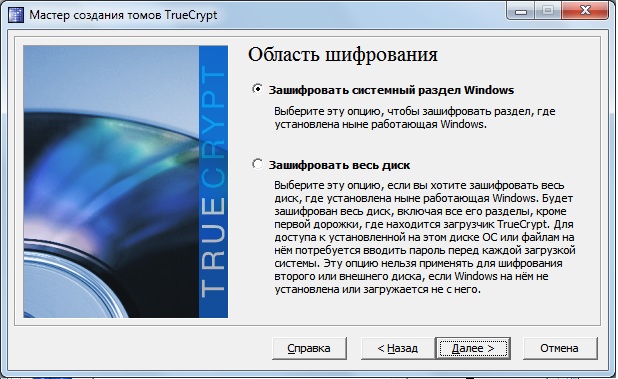
Если у Вас на компьютере только одна операционная система, то выбирайте первый пункт. Если у Вас их несколько, то выбирайте второй пункт.

На данном этапе можно выбрать алгоритм шифрования. Можно оставить как есть, это вполне надежная комбинация. Поэтому можно сразу нажать далее.

Теперь нужно придумать сложный пароль, удовлетворяющий требованиям программы, иначе надежный уровень защиты не гарантируется. Лучше всего найти в интернете сайты с онлайн генераторами паролей, и сгенерировать согласно требованиям, в частности крайне важно количество символом.

Далее следует подвигать мышью в квадрате, чем дольше, тем лучше. Затем нажимаем далее.
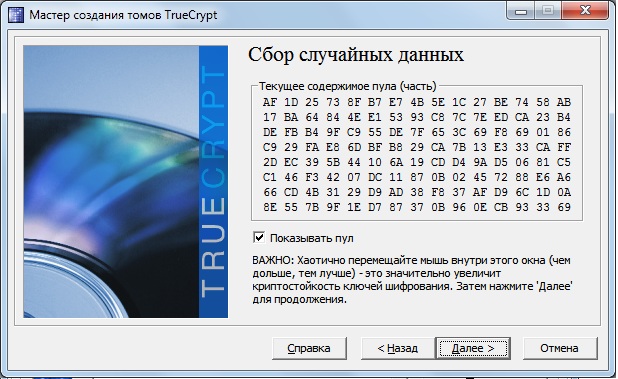
Можно нажимать Далее.

Далее создается образ диска восстановления TrueCrypt. Необходимо указать где он будет храниться. Создать и далее записать его на диск Вам все равно придется, так как иначе не перейдете непосредственно к процессу шифрования данных.

После прочтения предупреждения нажимаем ок.
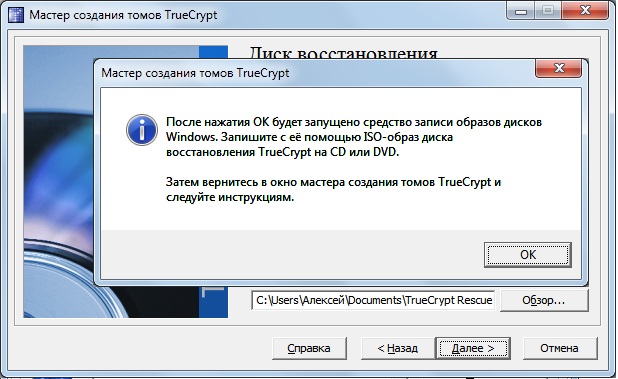
Далее как и было ранее сказано откроется средство записи образов дисков. Обязательно запишите данный образ на диск - в случаи ошибки в загрузочной записи, он спасет ситуацию. Соответственно для записи достаточно вставить в привод CD диск и нажать записать.

Если Вы уже записали диск, то вставьте его в привод и нажмите далее. Диск будет проверен на наличие ошибок.
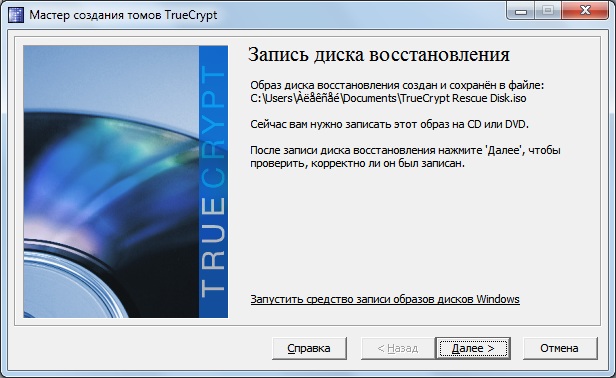
В случаи, если диск был записан без ошибок, то Вы увидите следующее окно. Нажимаем далее. Если диск был записан с ошибками, нужно записать его вновь, и вновь пройти проверку диска, так как без этого Вы не сможете перейти к следующему этапу.

Далее нам нужно выбрать режим очистки. Если у Вас имеется информация, которая может составить хоть какую то ценность, то выбираем как минимум 3 прохода, но следует учесть, что процесс шифрования будет длится в несколько раз дольше. Если у Вас нет ценной информации, и Вы просто хотите поэкспериментировать с программой, то выбираем режим без очистки. После того как Вы сделали выбор нажимаем далее.

Далее программа предлагает проверить, что загрузчик работает корректно. Главное не забыть пароль, так как его сейчас понадобиться ввести. Нажимаем тест.

Далее нам предлагают напечатать текстовую справку по теме проблем которые могут возникнуть при тестировании. Важно помнить пароль, и в случаи чего воспользоваться диском восстановления TrueCrypt. Нажимаем Ок.
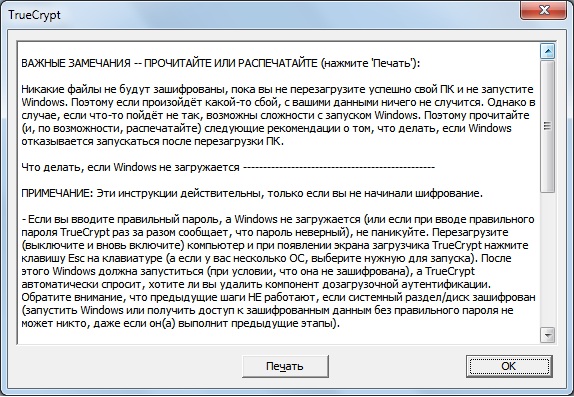
Загрузчик будет выглядеть как изображено на следующем рисунке. После ввода пароля начнется загрузка Windows.
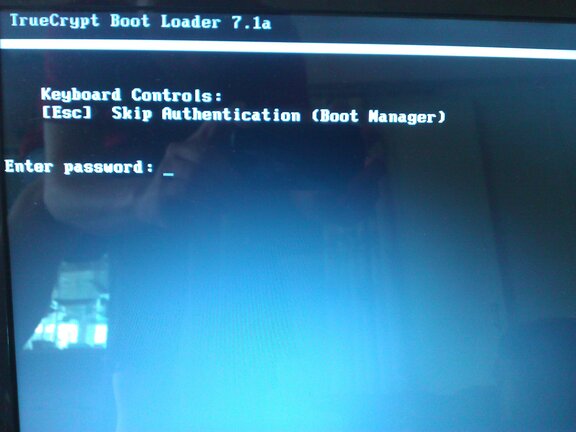
Тест пройден успешно, можно приступать непосредственно шифрования. Нажимаем кнопку Шифрация.
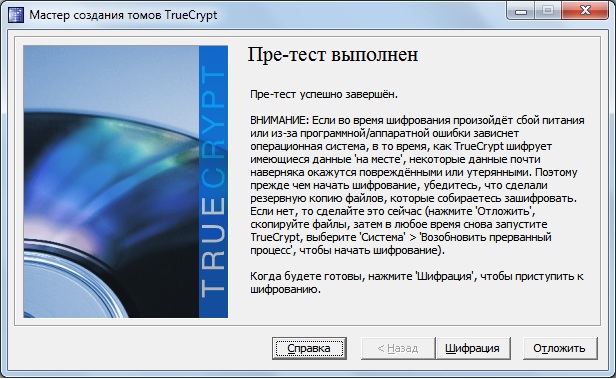
Далее нам опять предлагают распечатать справку. Главное не отключать компьютер и не прерывать работу программы. Если Вы шифруете ноутбук рекомендуется подключить его к розетке, а так же отключить переход в режим сна при простое. Отключить переход в режим сна можно перейдя в панель управления, далее электропитание, далее перейти во вкладку Настройка перехода в спящий режим. Нам нужно поставить никогда не переводить компьютер в спящий режим когда он питается от сети.
Нажимаем ок.
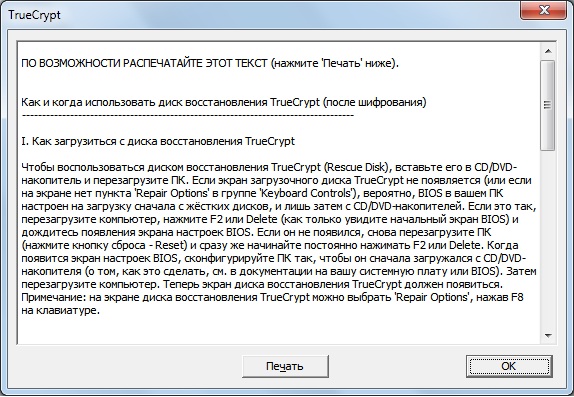
Наконец мы дошли до процесса шифрования. Будьте готовы долго ждать завершения данного процесса. Дождитесь завершения операции.

По завершению процесса шифрования появится следующее сообщение. Нажимаем ок.
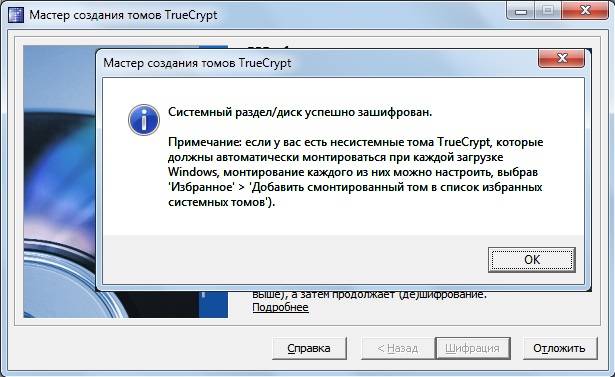
Нажимаем готово.
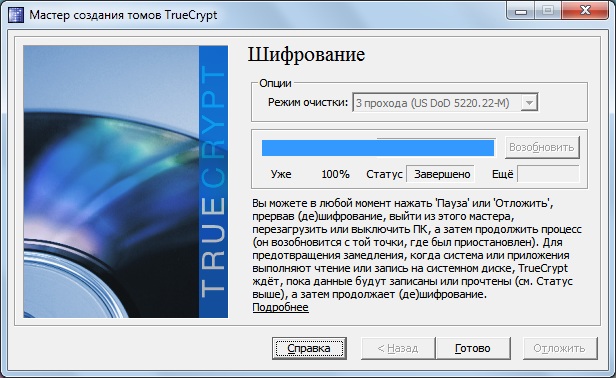
Компьютер успешно зашифрован, а точнее жесткий диск или системный раздел, в зависимости от характеристик аппаратного и программного обеспечения.
Дешифрование
Дешифрование, то есть процесс расшифровки зашифрованных данных. Мы его рассмотрим на тот случай, если нужда защищать информацию пропала, или Вы просто экспериментировали.
Если дешифровать, то есть расшифровывать компьютер нет необходимости, тогда действия указанные в данной главе (Дешифрование) выполнять не нужно.
Для начала заходим в TrueCrypt.
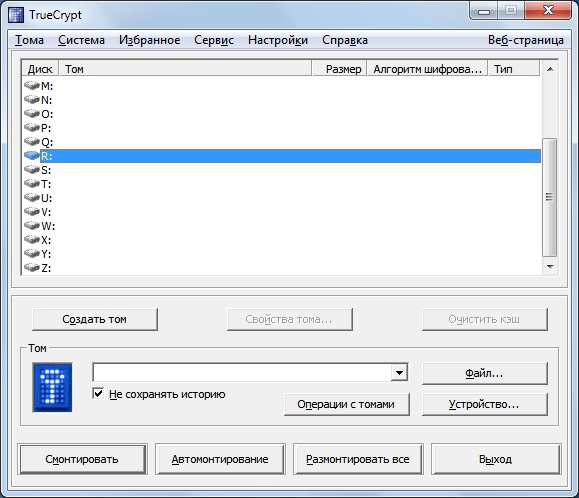
Заходим во вкладку система, и выбираем Перманентно расшифровать системный раздел/диск.
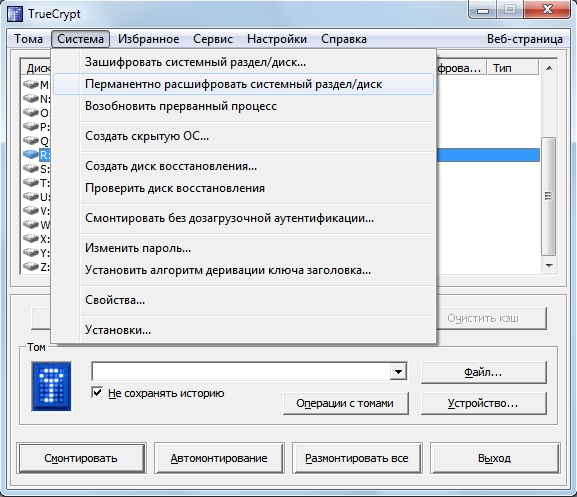
Если Вы настроены дешифровать компьютер, то соглашаемся.
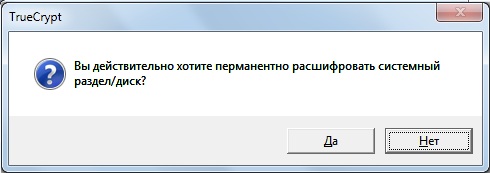
Далее нас предупреждают, что после данной операции Ваши данные не будут защищены. Соглашаемся.

Процесс расшифровки начался. Будьте готовы долго ждать его завершения, так как по длиться он будет примерно столько же, сколько длился процесс шифрования. Вам рекомендуется не прерывать работу мастера, и избегать перехода в спящий режим компьютера. Ожидаем завершения.

Далее нас уведомляют, что процесс Дешифровки завершен успешно. Нажимаем ок.

Выполните перезагрузку компьютера.

Если больше не планируется шифровать что-то или работать с зашифрованными носителями, то программу TrueCrypt можно удалить. Удалить её можно в панели управления, далее программы и компоненты(или установка и удаление программ), выбираем в списке TrueCrypt и нажимаем удалить.

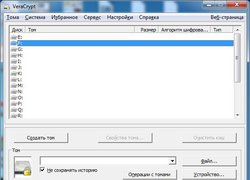
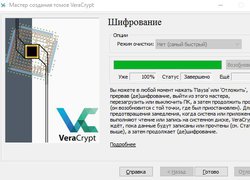
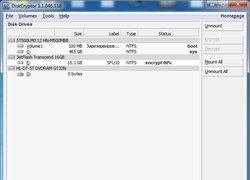
Sisteabu
30 декабря 2017 г. 13:47
Спасибо за понятную инструкцию как зашифровать диск в truecrypt!
Анна Михайловна
22 июня 2017 г. 18:10
В VeraCrypt нашли 8 критических уязвимостей, и насколько я поняла, их до сих пор не исправили, по крайней мере версия с момента обнаружения не выходила новая. Поэтому в truecrypt шифрование всего диска более надежно, так как в версии 7.1а нет критических уязвимостей.
mrkaban
10 июня 2017 г. 11:09
Верно, однако эту же инструкцию можно использовать и для VeraCrypt.
dimanoff
8 июня 2017 г. 18:41
TrueCrypt уже давно не актуален, пользуйтесь VeraCrypt
mrkaban
23 апреля 2016 г. 12:22
Спасибо, приятно, что инструкция оказалась полезна!
Константин
22 апреля 2016 г. 19:48
Спасибо автору за статью. Подробно и понятно.
Вячеслав
2 декабря 2015 г. 17:18
шифрование данных на компьютере дело полезное, главное потом пароль не забыть)))))) а то насколько я знаю, трукрипт то потом фиг взломаешь. Ну и диск восстановления не потерять)))
mrKaban
29 июля 2014 г. 18:14
Хотел на буке сделать скрытую ОС, но оказалось, что для этого нужно иметь хотя бы два жестких диска, и разбитие одного физического на два виртуальных не катит.
mrKaban
29 июля 2014 г. 18:13
Подробная инструкция, как раз планировал зашифровать диск, а тут идея пришла и статью написать)))
mrkaban
29 июля 2014 г. 10:14
Хотел на буке сделать скрытую ОС, но оказалось, что для этого нужно иметь хотя бы два жестких диска, и разбитие одного физического на два виртуальных не катит.
mrkaban
29 июля 2014 г. 10:13
Подробная инструкция, как раз планировал зашифровать диск, а тут идея пришла и статью написать)))