Урок по работе в векторном графическом редакторе Inkscape.
Содержание урока:
- Введение;
- Инструменты;
- Перемещение по холсту;
- Масштабирование;
- Создание фигур;
- Перемещение, изменение размера и вращение;
- Выделение нескольких объектов;
- Заливка и обводка.
Введение
Программа в основном работает с форматомSVG(Scalable Vector Graphics). SVG это открытый стандарт, он имеет широкое распространение.
Inkscape умеет работать со многими распространенными форматами.
Для создания чистой страницы используйте Файл \ Создать \ Далее выбираем требуемый размер холста.
Инструменты
В левой части окна программы располагается панель инструментов для рисования и редактирования. Для Вас они будут основными. В верхней части, под вкладками, располагается Панель управления с основными командными кнопками,а так же панель Параметры инструментов. На панели Параметры инструментов можно найти параметры для каждого инструмента.
Многие инструменты можно вызвать нажатием соответствующих комбинаций кнопок клавиатуры. Полный справочник располагается в меню Справка / Использование клавиатуры и мыши.
Перемещение по холсту
Существует несколько способов перемещение по холсту:
-
Зажать Ctrl и нажатьстрелку;
-
Зажать поверхность холста средней клавишей мыши и двигать в нужное направление;
-
При помощи ползунков, для отображение ползунков необходимо нажать Ctrl+B;
-
При помощи Колеса прокрутки, для горизонтального перемещения необходимо зажать Shift.
Масштабирование
Изменять размер холста можно при помощи кнопок + и -, при этом кнопка = так же работает на увеличение холста.Так же это можно сделать зажав Ctrl + перемещать колесико мыши в нужное направление. На боковой панели инструментов имеется инструмент лупа. С её помощью можно увеличить конкретно необходимую область.
Создание фигур
Начнем с прямоугольника, выберите голубой прямоугольник на панели инструментов, или используйте F4. Наведите курсор в место где хотите разместить его, зажмите левую кнопку мыши, и перемещая мышь изменяйте его размер до необходимого.

По умолчанию прямоугольник заливается синим цветом, и обводится черным. На панели Параметры инструментов, при выбранном инструменте прямоугольник, будет присутствовать пункт заливка и обводка. Изменив эти пункты, следующий созданный прямоугольник будет закрашен и обведен выбранными вами цветами.
Другими инструментами так же можно создавать всевозможные фигуры:

Рассмотренные инструменты называются инструментами фигур. Все созданные фигуры имеют один или более белых прямоугольников управления (ручек). При их перемещении в пределах документа, белые точки видны только тогда, когда выбран один из четырех инструментов: квадрат, круг, звезда и спираль. Управляющие элементы в ней влияют на выбранные в настоящий момент объекты (т.е. те, ручки которых видны), а также определяют параметры новых фигур.
Что бы отменить последнее действиеимеется комбинация клавишCtrl+Z (Для отмены отмененного действия используйтеShift+Ctrl+Z).
Перемещение, изменение размера и вращение
Один из самых необходимых инструментов в Inkscape – Селектор. На панели инструментов он самый верхний, изображен в виде черной указательной стрелочки. Вызвать данный инструмент можно нажав F1 или пробел. При помощи этого инструмента можно выбрать абсолютно любой объект. Щелкните мышью по объекту:
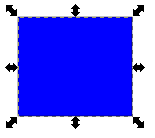
Вокруг объекта появится восемь стрелочек. С их помощью вы можете:
-
Передвинуть объект(с нажатым Ctrl будет перемещаться только по двумя осям: горизонтали или вертикали);
-
Изменить размер объекта, просто потянув за любую из стрелочек. Для изменения размера с сохранением пропорций оригинала зажмите Ctrl и ведите стрелку.
Щелкните мышью по объекту еще раз — направление стрелочек изменится.
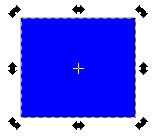
Теперь можно:
-
Повернуть объект, потянув за одну из угловых стрелочек. С зажатым Ctrl объект будет поворачиваться с шагом в 15 градусов. Сместив +, вы измените и центр вращения.
-
Наклонять объект, двигая одну из не угловых стрелочек. С зажатым Ctrl наклон будет производиться шагами в 15 градусов.
Выделение нескольких объектов
Для выделение нескольких объектов зажмите Shift и щелкните левой кнопкой мыши по нужным объектам.
Для сброса выделения нажмите Esc.
Ctrl + A можетвыделить все объекты в пределах холста.
Заливка и обводка
Большая часть функционала программы доступна через контекстное меню. Изменить цвет заливки можно выделив объект и щелкнув по нужному цвету в нижней части окна программы. Так же можно использовать дополнительную панель Образцы цветов из вкладки Вид, или используя комбинацию Shift + Ctrl + W.
Есть способ изменить заливку проще и удобнее, используя дополнительную панель заливка и обводка из вкладки объект.
Так же имеется инструмент градиент, что бы его выбрать нажмите Ctrl + F1. С его помощью можно сделать например такое изображение:
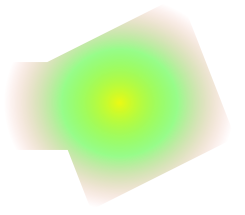
Существует такой инструмент, как пипетка. С помощью пипетки можно взять цвет с другого объекта на холсте. Выбрать её можно нажав на пипетку на панели инструментов, или нажав F7.


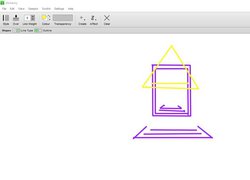
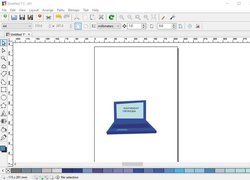
Добавить комментарий