ClamWin - бесплатный антивирусный сканер. Более подобно с ним ознакомиться и скачать его можно в разделе "Безопасность". Мы с вами рассмотрим, как установить, настроить и проверить компьютер на вирусы. Прочитай его описание и загрузить его можно тут.
В данном уроки мы научимся:
- Устанавливать ClamWin;
- Обновлять антивирусные базы;
- Проверять компьютер на вирусы;
- Удалять найденные вирусы.
Установка антивируса ClamWin
Первое окно приветствует нас в мастере установки ClamWin антивирус. Для продолжения нажмите "Next".
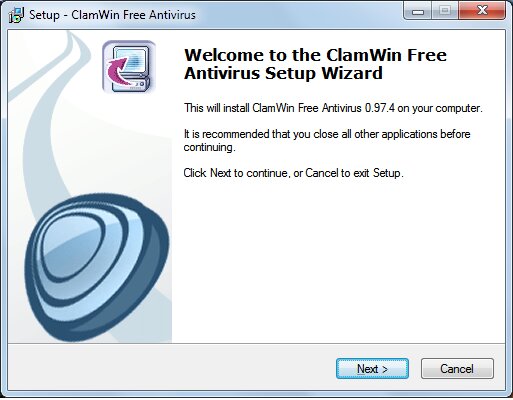
В следующем окне мы можем ознакомиться с лицензионным соглашением, но к сожалению оно на английском языке. Для того, что бы продолжить установку следует согласиться с условиями лицензионного соглашения, то есть поставить галочку "I accept the agreement". Сразу после этого станет доступна кнопка "Next" - нажимаем её для продолжения.
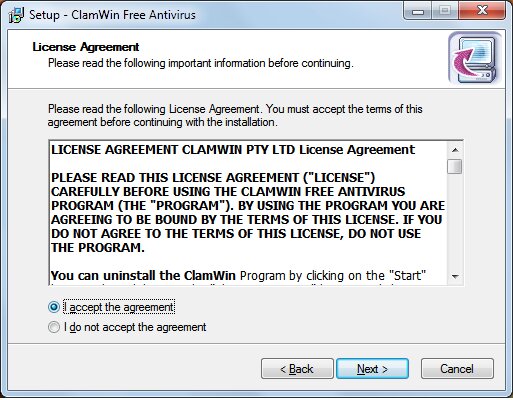
Следующее окно позволяет нам указать кто сможет использовать программу, только Ваш пользователь, или все пользователи компьютере. В том случаи, если политика безопасности позволяет разрешить использование программы всеми пользователями компьютера, то просто нажимаем "Next".
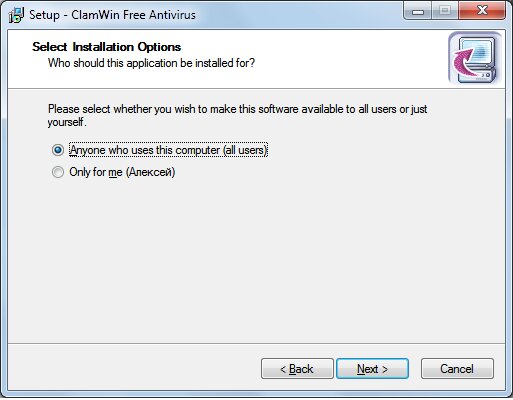
Следующее окно позволяет нам указать куда будет установлена программа, советую оставить как есть и нажать кнопку "Next".
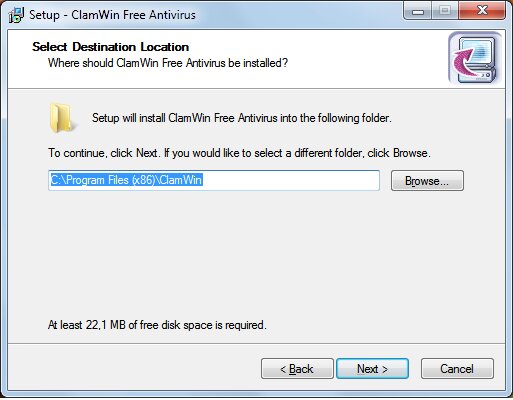
В следующем окне следует убрать галочку с пункта "Install the Ask Toolbar", иначе вместе с антивирусом установиться лишняя панель для Вашего браузера. Далее нажимаем "Next".
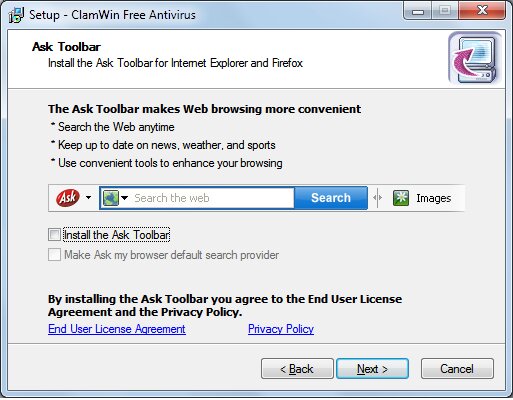
В следующем окне можно выбрать в каком комплекте будет установлен ClamWin. Первые два пункта это обязательные, основные файлы программы, поэтому нельзя отменить их установку. Третий пункт добавляет пункт "проверить на вирусы" при нажатии правой кнопкой по папке или диску. Четвертый пункт позволяет проверять письма на вирусы при их получении через Microsoft Outlook. Собственно, если Вы используете другую программу, или вообще не используете - имеется смысл убрать галочку "Integration with Microsoft Outlook". Последний пункт с вытекающими из него пунктами предлагает установить вместе с программой документацию на немецком или французском языке, соответственно данные пункты следует отмечать только если Вы хорошо знакомы с одним из данных языков. Далее нажимаем "Next".
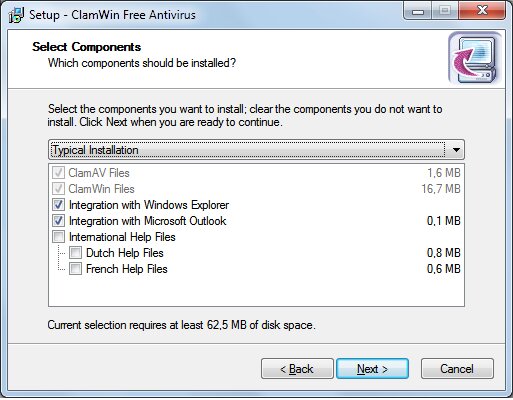
Следующее окно предлагает указать имя папки с ярлыками программы в меню пуск. Советую оставить так как есть и нажать "Next".
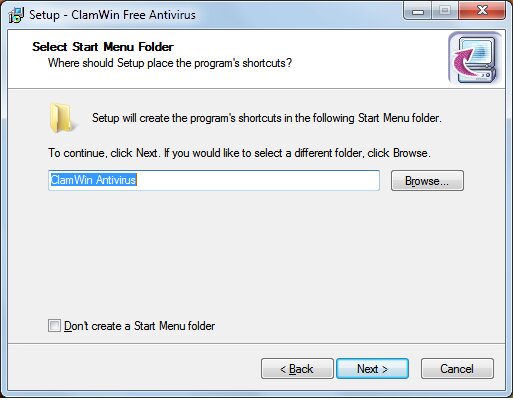
В следующем окне, первый пункт предлагает скачать последние обновления антивирусных баз прямо во время установки, если в данный момент это Вам не удобно, Вы торопитесь, то не следует ставить галочку на первый пункт. Второй пункт создаст на рабочем столе ярлык для запуска программы, советую поставить галочку, так как не придется где-то далеко выискивать программу. Нажимаем "Next".
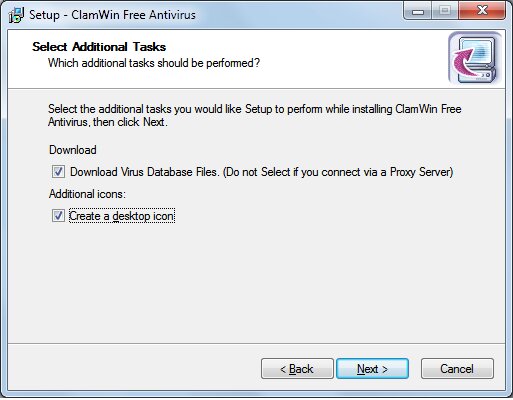
Следующее окно демонстрирует нам выбранные параметры установки программы, просто нажимаем "Install".
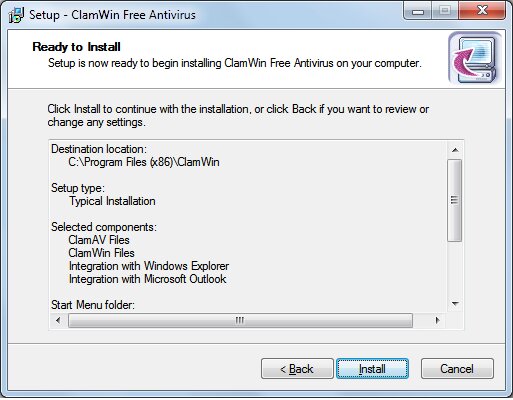
По завершению прекратиться движение и появится окно с доступной кнопкой "Finish" - нажимаем её и приступаем к использованию программы.
Обновление антивирусных баз
Для начала нужно запустить ярлык с рабочего стола "ClamWin Antivirus". Вы увидите следующее окно:
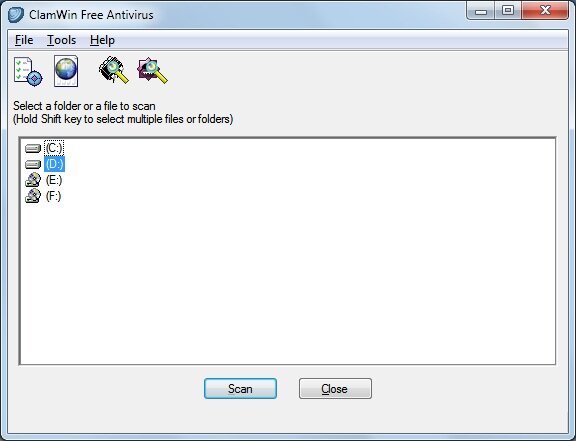
Заходим во вкладку tools, и далее нажимаем Download virus database update. Откроется новое окно, в котором будет показано состояние процесса обновления. По завершению появится надпись "Completed", и кнопка stop изменится на close.
Проверка на вирусы
Запускаем с рабочего стола ярлык "ClamWin Antivirus". Далее нужно выбрать место, которое будем сканировать. Можно нажать левой кнопкой мыши на букву диска и нажать кнопку Scan, тогда начнется сканирование выбранного места. Можно выбрать отдельную папку, для этого необходимо два раза щелкнуть левой кнопкой мыши по диску, и далее папкам, в конечном счете просто выделить папку или файл, которые требуется проверить.
Удаление вирусов
При обнаружении вируса полный путь до него, включая имя файла и его расширение будут выделены бордовым цветом. После пути будет показано название найденного вируса.
По умолчанию настроено только уведомлять о найденных вирусах, но можно настроить автоматическое удаление или перенос в карантин. Для это перейдите во вкладку tools, и там выберите подпункт preferences.Откроется следующее окно.
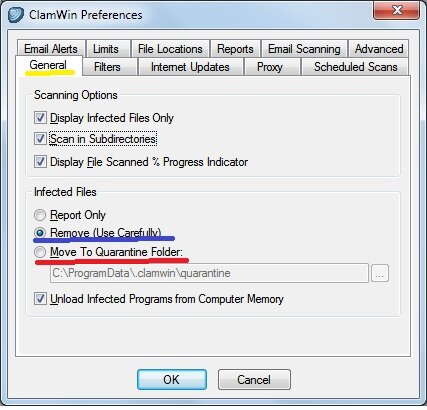
Желтым цветом выделена вкладка General, если у Вас открыта другая, то необходимо её открыть. Синим цветом выделен пункт благодаря которому вирусы будут удалятся автоматически во время проверки на вирусы. Красным цветом выделен пункт переместить в карантин, чуть ниже указано в какую папку будет копироваться. Естественно файлы будут защищены и выбраться из карантина не смогут. К сожалению у них всего лишь будет изменено разрешение, то есть если его вернуть обратно появится риск заражения компьютера.
Даже если будет настроено только отчитываться о найденных вирусов - найденные вирусы будут удалены из памяти.
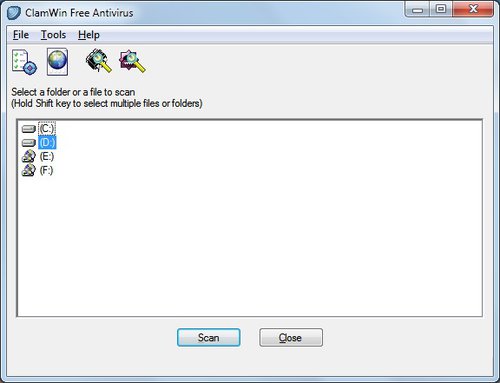
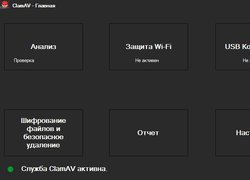

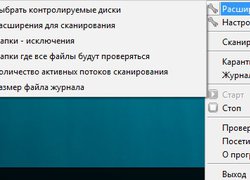
Добавить комментарий