Иногда бывает нужно вырезать какую то надпись или объект из картинки так, чтобы можно было вставить в баннер или другую картинку. Если края будут четко видно, это естественно будет ужасно не красиво. Поэтому можно в свободной форме выделить и растушевать, и тогда мы получим картинку с прозрачными и размытыми краями.
Сразу стоит отметить, что нам нужно вырезать так, чтобы картинка была с прозрачностью. Для примера, формат jpg не поддерживает прозрачность, и вместо него будет белый фон. А вот формат png поддерживает прозрачность. Даже если была сделала картинка с прозрачностью, но сохранена в jpg, там от прозрачности уже ничего не осталось, и все слои объединились.
В нашем случае как раз jpg картинка, поэтому нужно будет добавить слой.
Открываем картинку через GIMP, скачать его можно тут.
Теперь нам нужно выделить всю картинку и вставить её на новый слой. Выбираем инструмент "прямоугольное выделение". С его помощью выделяем всю картинку. Далее нажимаем на вкладку "правка", в ней выбираем пункт "копировать".

Теперь нужно создать новый слой и вставить туда скопированную картинку. Создать новый слой можно при помощи кнопки создать слой или нажать на пустое меню под слоем "Фон" правой кнопкой и выбрать пункт создать слой. Если диалоговое окно спросит про фон, выбираем прозрачный.
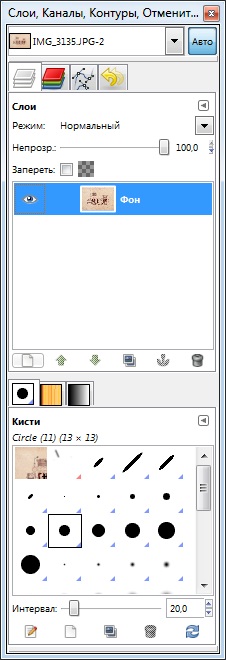
После того как создали слой переходим во вкладку "Правка", выбираем пункт "Вставить". Скопированная картинка должна была вставиться. Теперь нужно нажать на глаз возле слоя "Фон", таким образом мы отключим его отображение. Если вы сделали все правильно, тогда у вас должно быть два или три слоя, слой "фон" должен быть отключен, а картинка все равно должна отображаться на холсте.
Теперь нам нужно выбрать область, края которой мы хотим сделать полупрозрачными и размытыми. Выбираем инструмент "Свободное выделение".

Если у вас светится выделение по краям, тогда попробуйте выделить что нибудь за границами изображения или выделить при помощи прямоугольного выделения. Далее выделяем область.
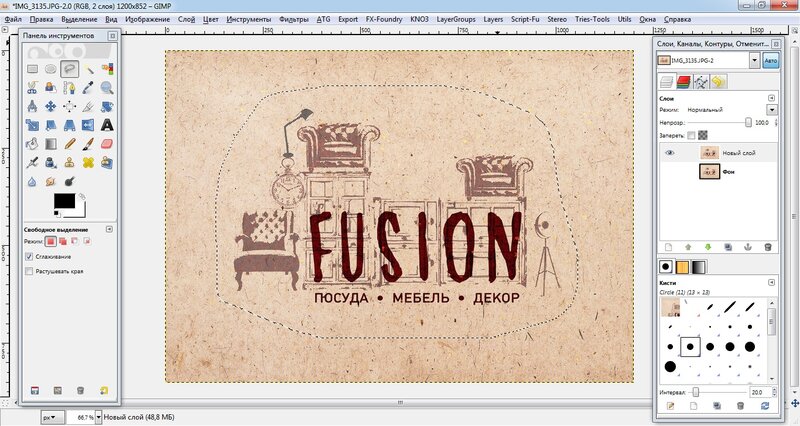
После того, как мы выделили область, нужно перейти во вкладку "Выделение", далее выбираем пункт "Растушевать". В диалоговом окне указываем 127 точек растра (пикселей). Если указать больше, тогда размытие и площадь размытия будут увеличены. Нажимаем Ок.

Теперь нужно удалить лишнее, переходим во вкладку "Выделение", выбираем пункт "Инвертировать" и нажимаем кнопку на клавиатуре "Delete" или "Del".
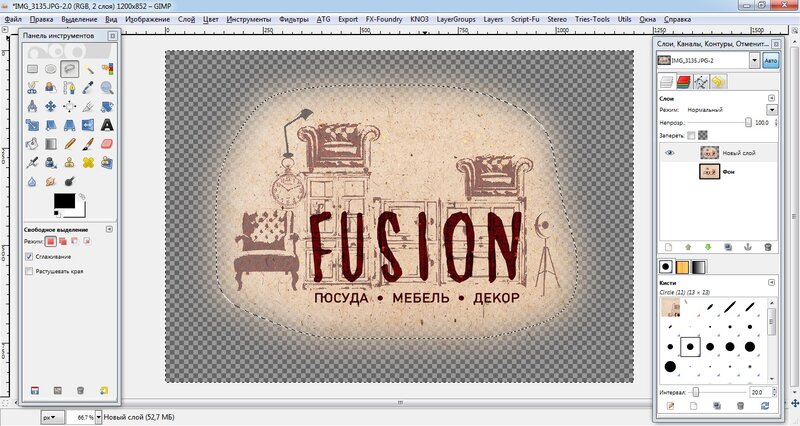
Теперь у нас есть область, которую можно спокойно вставить в другое изображение, и прямых краев уже не будет. Для сохранения нажимаем файл \ сохранить как и вводим имя файла.расширение. После имени через точку указывается расширение. Мы рекомендуем указывать PNG, так как оно поддерживает прозрачность, и такие картинки можно спокойно вставить на сайт. В старых версиях GIMP в форме сохранить как нет возможности сохранения в другие форматы, только в свой. В таком случае во вкладке файл будет пункт экспорт, через который и можно сохранить файл в PNG.
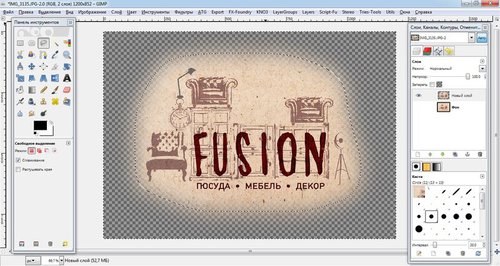
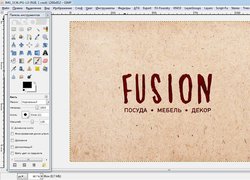


Юлия Васильева
27 марта 2019 г. 21:48
Премного благодарна! Отличное руководство для начинающего пользователя.
Анна Михайловна
22 июня 2017 г. 18:02
Я долго пыталась в gimp сделать область полупрозрачной, но сама понять не могла как это сделать. А тут вы довольно подробно показали и разъяснили. Нужно было сделать один баннер для нашего сайта с учениками.
Влaдимир
17 июня 2017 г. 13:33
Спасибо, я не думал, что это так просто))) и теперь это можно наложить на другую картинку и получается красивый баннер. Я не думал, что такой любитель как я, такое сможет сделать, тем более, что гимп считается очень сложным)))
mrkaban
29 марта 2017 г. 21:31
Вы в пакетном режиме что-ли хотите это делать? Если нет, то чем Вам данная инструкция не подходит?
ObiVanDam
29 марта 2017 г. 20:48
Подскажите плиз, а есть ли скрипт на удаление заднего фона (белого) и преобразование его в прозрачный в автоматическом режиме?