Когда в компании более 50-ти компьютеров бегая от одного к другому можно заменить занятия спортом. С одной стороны это хорошо, а с другой, работа есть работа, и потратив время на перемещение к компьютеру вы сделаете значительно меньше работы чем могли. А если в компании сломалось сразу два компьютера, и находятся они не в близлежащих кабинетах. В таком случаи вы можете потратить все рабочее время на эти два компьютера, хотя работа помимо этих двух компьютеров наверняка есть.
Удаленное управление позволит решать сразу несколько проблем на расстоянии, и при этом параллельно заниматься другими делами.
План
- Установка клиент-сервера;
- Настройки серверной части;
- Подключение.
Установка клиент-сервера
Для начала нам нужно скачать дистрибутив для установки. Найти ссылки на загрузку можно тут. Запускаем загруженный файл.
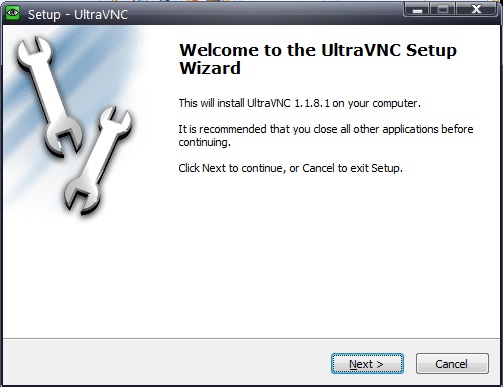
Открылось окно приветствия мастера установки. Нажимаем кнопку Next.
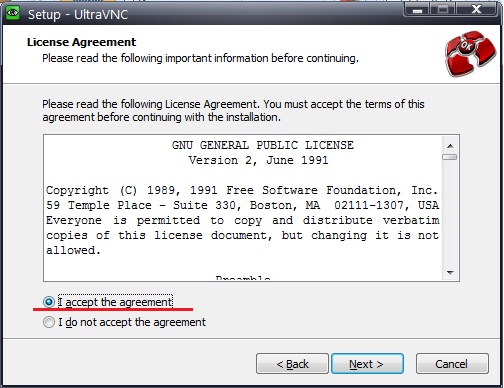
В данном окне мы можем ознакомиться с лицензионным соглашением, но к сожалению оно на английском языке. Тип лицензии - GNU GPL, её суть в том, что любой пользователь может получить программный продукт бесплатно, а так же модифицировать её. Нам нужно согласиться с лицензионным соглашением, для этого нажимаем I accept the agreement, нажимаем Next.
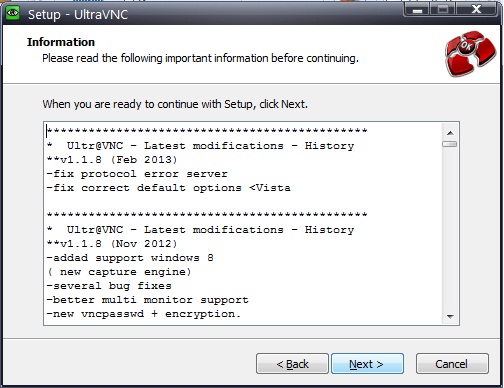
В данном окне мастер установки рассказывает нам о истории изменений во всех версиях. Нажимаем Next.
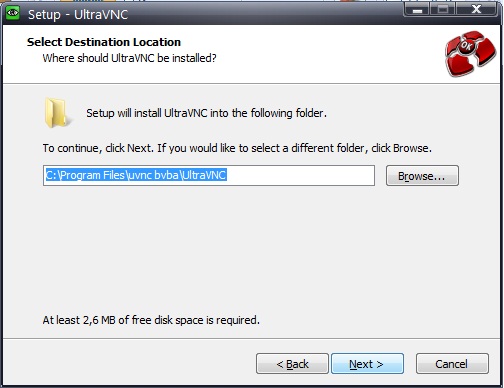
Тут у нас спрашивают куда установить программу. Выбираем куда установить, или оставляем как есть. Нажимаем Next.
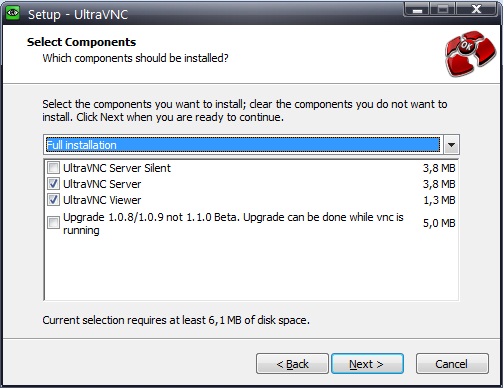
Здесь у нас спрашивают о комплектации программы. Оставляем как есть и нажимаем Next.
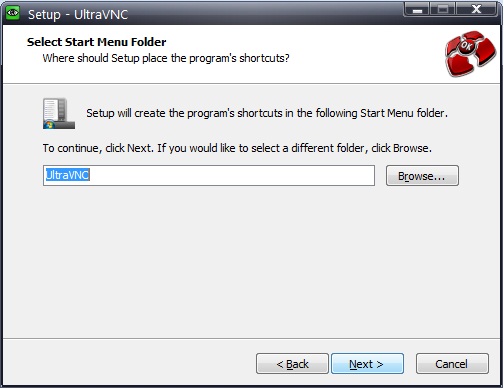
В данном окне нас спрашивают как назвать папку с ярлычками программы в меню пуск. Нажимаем Next.
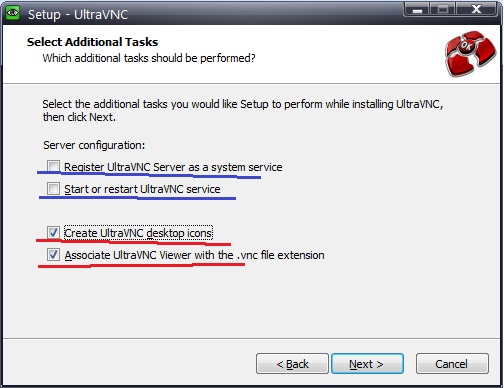
Тут у нас спрашиваются самое интересное. Вам нужно определить к какому компьютеру можно будет подключиться, и тот, который будет только подключаться к другим. Если к компьютеру будут совершаться подключения, то отмечаем пункты подчеркнутые синей линией. Подчеркнутые красной линией нужны для удобства того компьютера, с которого будут совершаться подключения. Выбираем и нажимаем Next.
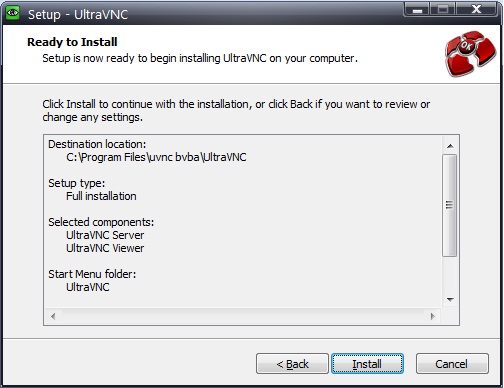
Тут нас просят перепроверить выбранные настройки мастера установки. Проверяем и нажимаем Install.
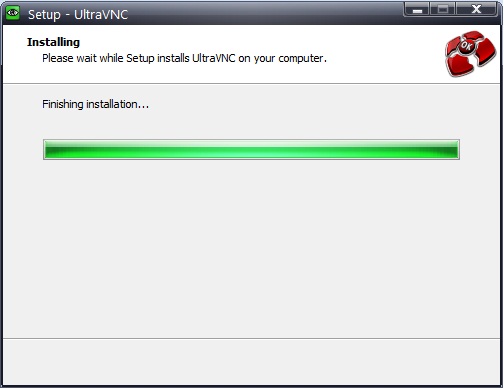
Идет процесс установки, ждем, ни чего не нажимаем.
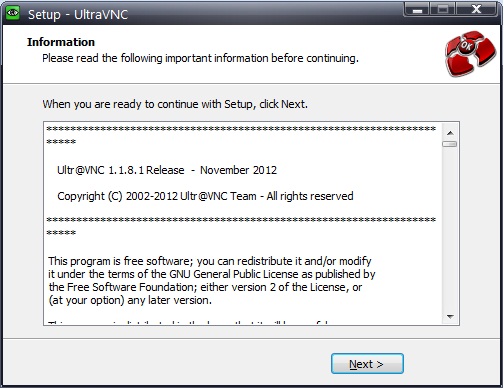
Здесь нам рассказывают о установленной версии. Нажимаем Next.
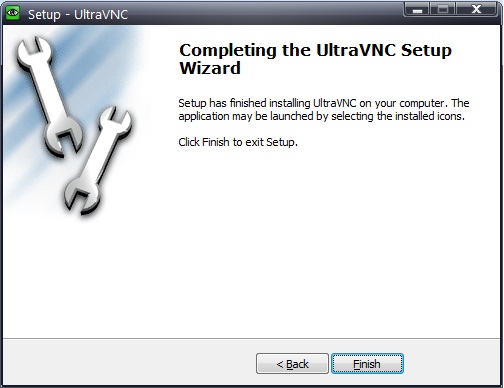
Установка завершена.
Настройка серверной части
Теперь нам надо произвести некоторые настройки на компьютерах к которым будет осуществляться подключение. Самое главное как то для себя пометить имя компьютера или ip-адрес.
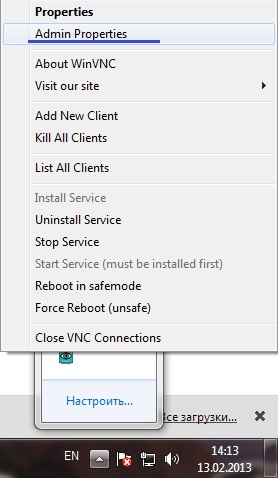
В нижнем правом углу должна быть иконка UltraVNC, На картинке её видно, глаз на синем фоне. Нажимаем на иконку UltraVNC правой кнопкой мыши и выбираем пункт Admin Properties.
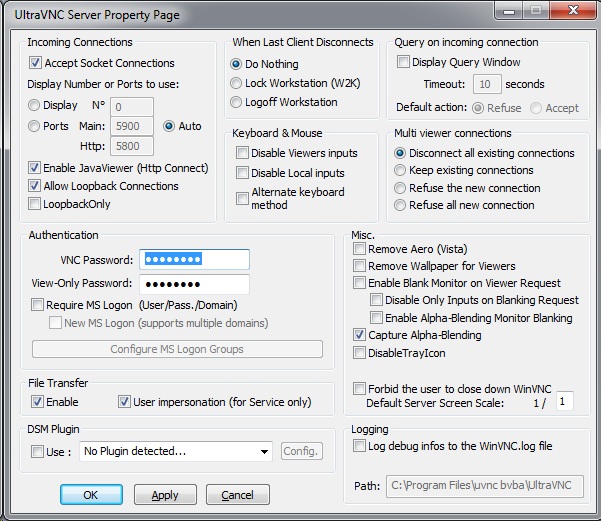
Пункт Enable blank monitor on viewer request включает и отключает фон рабочего стола при подключении к данному компьютеру. Нам обязательно нужно поменять пароль, пункты VNC Password и View-Only Password. После смены пароля нажимаем Apply, затем Ok. Настройка серверной части завершена.
Подключение
Запускаем UltraVNC.
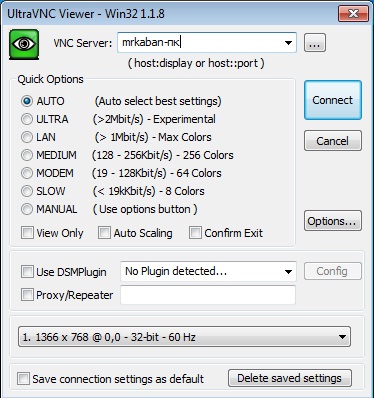
Необходимо ввести VNC server, то есть имя компьютера, или ip-адрес компьютера, к которому будет совершаться подключение. Нажимаем Connect.
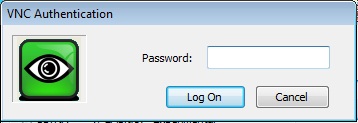
Теперь нам необходимо ввести пароль для подключения компьютера, и нажимаем Log On.
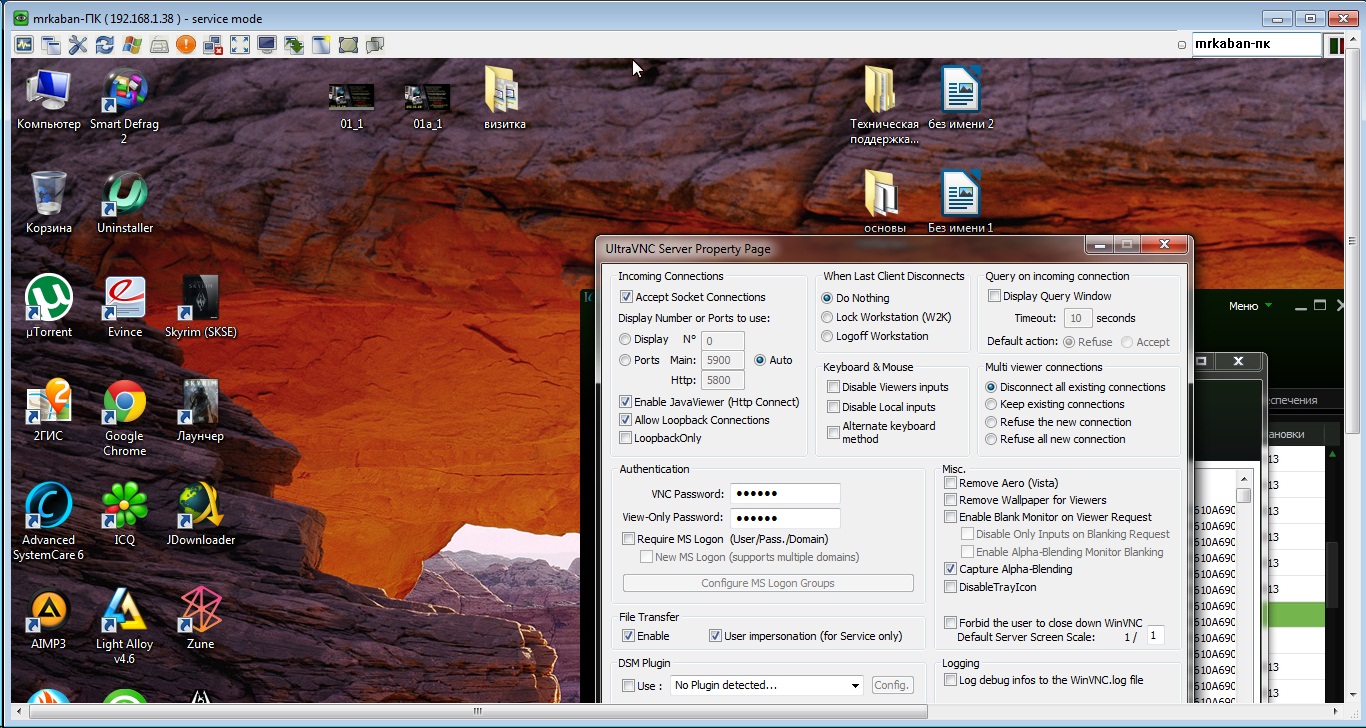
Подключение успешно совершено.
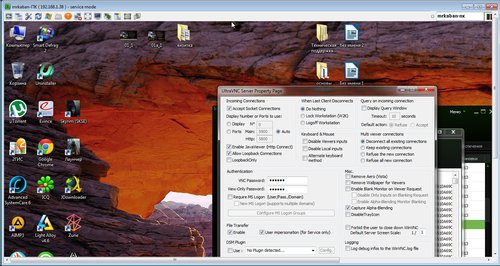
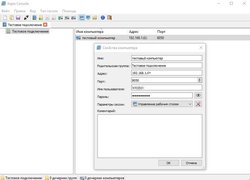
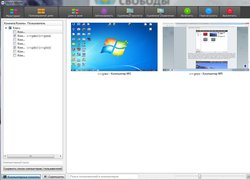
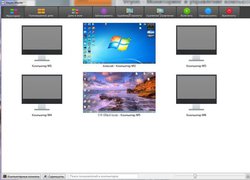
mrkaban
14 мая 2019 г. 9:27
Ага, Ваш IP в списке спаммеров и почтового ящика не существует (либо защита от проверки). Не нужно рассказывать сказки, данный курс инструкций отработано на таких же провайдерах (разных) без белого IP адреса, и работает без проблем в организациях, в которых я её настроил около 10 лет назад. Главное ПО обновлять. Теперь по поводу сервиса vpnki, сразу уточните, что он ТОЛЬКО ПЛАТНЫЙ. Потом, все устройства проходят через ОБЩИЙ VPN СЕРВЕР vpnki, что позволяет следить и взламывать. Не надо рассказывать про защищенность сервера, когда он использует ДРЕВНИЙ ПРОТОКОЛ CHAP для проверки пароля, его взломали еще году в 11. Далее он используется ДРЕВНЕЙШИЙ КОСТЫЛЬ PPTP, сейчас нет ни одного провайдера, который использует PPTP, даже домашние сети с абонентами до 100-200 человек перешли на L2TP. Вывод: Какие-то дети создали сервис и надеются заработать деньги за некачественную услугу, вместо улучшения услуги они спамят по комментариям на сайтах. PS: Да, ссылку Вашу убрал.
Антон
14 мая 2019 г. 3:23
У меня нет белого IP, а ddns не помогает, потому что соединения извне вообще закрыты провайдером. Для доступа к домашней сети использую такую систему vpnki Это такая соединялка VPN туннелей от разных моих устройств. Может быть кому-то поможет. Если у кого-нибудь проблемы с удаленным доступом - имейте ввиду.
nik
4 декабря 2017 г. 19:54
Спасибо, интересно
mrKaban
29 июля 2014 г. 18:26
Для локальной сети это оптимальное решение, единственное, это реализовать бы как-нибудь список узлов для подключения через данную программу, а то при большом количестве компьютеров в сети можно потерять рассудок)))) в психе))) при попытке подключиться \ вспомнить какой у него ip или хост))) Но этот список можно реализовать отдельно, в текстовом файле, или может быть ярлычки с параметрами. Об этом надо подумать. Особенно доставляет возможность просмотра рабочего стола сотрудника таким образом, что он даже не будет подозревать что за ним следят))) иконку можно убрать, затемнение обоев тоже, манипуляции мышью клавиатурой можно отключить.
mrkaban
29 июля 2014 г. 10:26
Для локальной сети это оптимальное решение, единственное, это реализовать бы как нибудь список узлов для подключения через данную программу, а то при большом количестве компьютеров в сети можно потерять рассудок)))) в психе))) при попытке подключиться \ вспомнить какой у него ип или хост))) <br />Но этот список можно реализовать отдельно, в текстовом файле, или может быть ярлычки с параметрами. Об этом надо подумать. Особенно доставляет возможность просмотра рабочего стола сотрудника таким образом, что он даже не будет подозревать что за ним следят))) иконку можно убрать, затемнение обоев тоже, манипуляции мышью клавой можно отключить.