В данной статье будут рассмотрены следующие вопросы:
- подготовка операционной системы (Windows 7 и Windows 10);
- установка Veyon;
- настройка Veyon при помощи ключей доступа;
- настройка Veyon при помощи списков доступа;
- тестирование;
- настройка дополнительного компьютера учителя;
- настройка автоматического входа в учетную запись ОС;
- простестированно на Linux Mint 19.1.
В рамках инструкции будет произведена установка, настройка и тестирование Veyon на трех компьютерах (2шт Windows 7 x64 и 1шт Windows 10 x64). Veyon не поддерживает операционную систему Windows XP.
Ознакомиться с описанием Veyon можно тут, там же имеется ссылка на официальный сайт.
Подготовка операционной системы
Важно!!! Многие используют DHCP в своих сетях, который позволяет компьютерам автоматически получать настройки сети. Из-за этого IP-адреса компьютеров учеников могут меняться после перезагрузки. В данном ситуации необходимо, либо вручную указать настройки сетевого подключения, либо настроить роутер или интернет-шлюз так, чтобы компьютерам выдавался один и тот же IP-адрес.
Подготовка Windows 7
Для корректной работы программы необходимо произвести предварительную настройку ОС, иначе могут быть проблемы при попытке подключиться к компьютеру. Поэтому далее будет показано, как настроить ОС Windows 7, чтобы можно было зайти в сетевые папки компьютера, к которому будет производится подключение. Настройку необходимо произвести на всех компьютерах.
Настоятельно рекомендуется отключиться Брандмауэр Windows, так как он может мешать корректной работе отдельный функций. Для его отключения необходимо зайти в меню Пуск, и там выбрать пункт "Панель управления". В ней необходимо переключиться на режим просмотра "Мелкие значки" (обведено красным на снимке экрана).
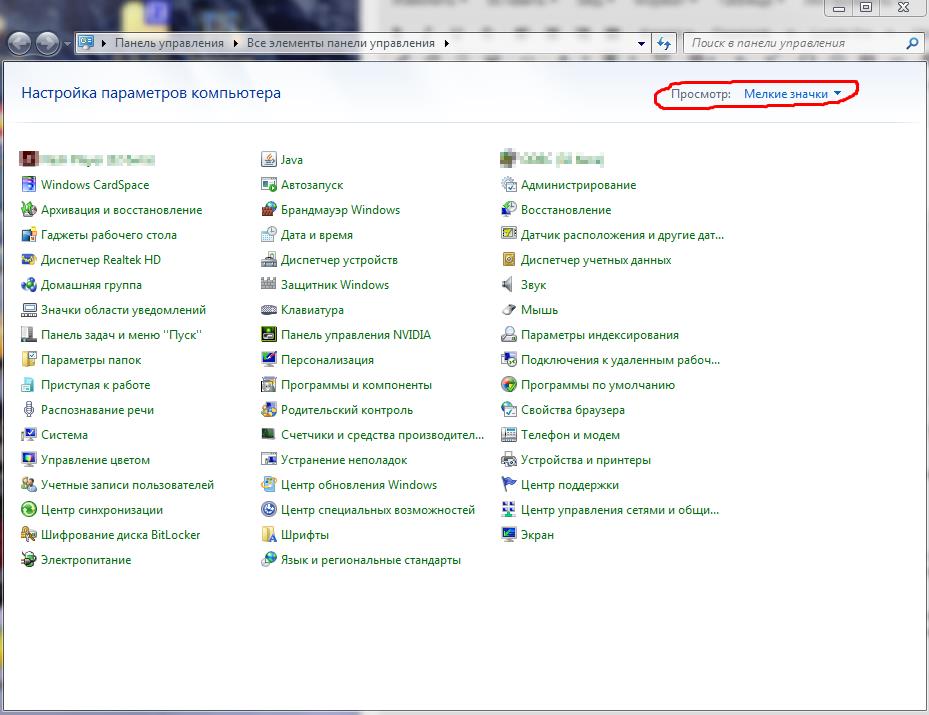
Открываем "Брандмауэр Windows". В открывшемся окне, в блоке слева нужно нажать на "Включение и отключение Брандмауэра Windows".
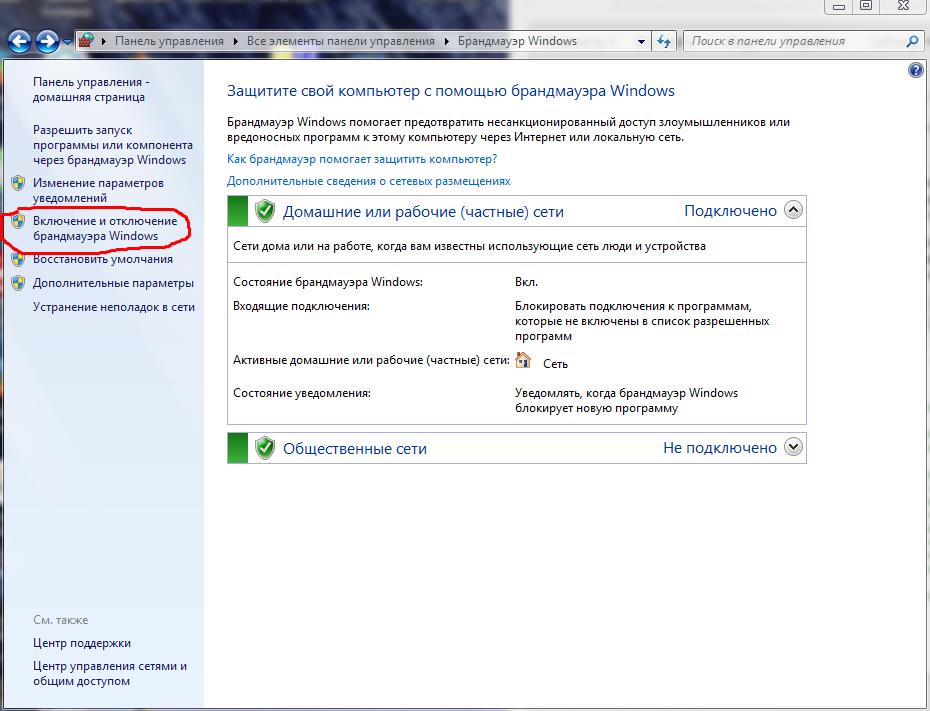
Откроется окно настроек параметров Брандмауэра Windows, в котором необходимо в обоих блоках поставить галочки "Отключить Брандмауэр Windows".
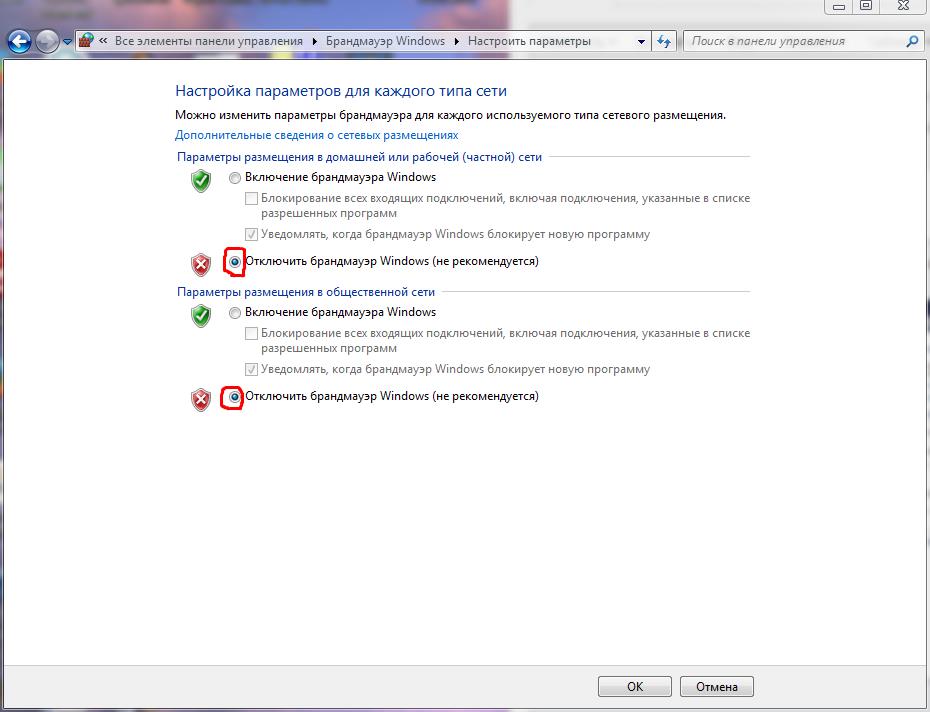
Нажимаем "Ок". Теперь необходимо вернуться в панель управления, для чего достаточно нажать на "Все элементы панели управления" в адресной строке.
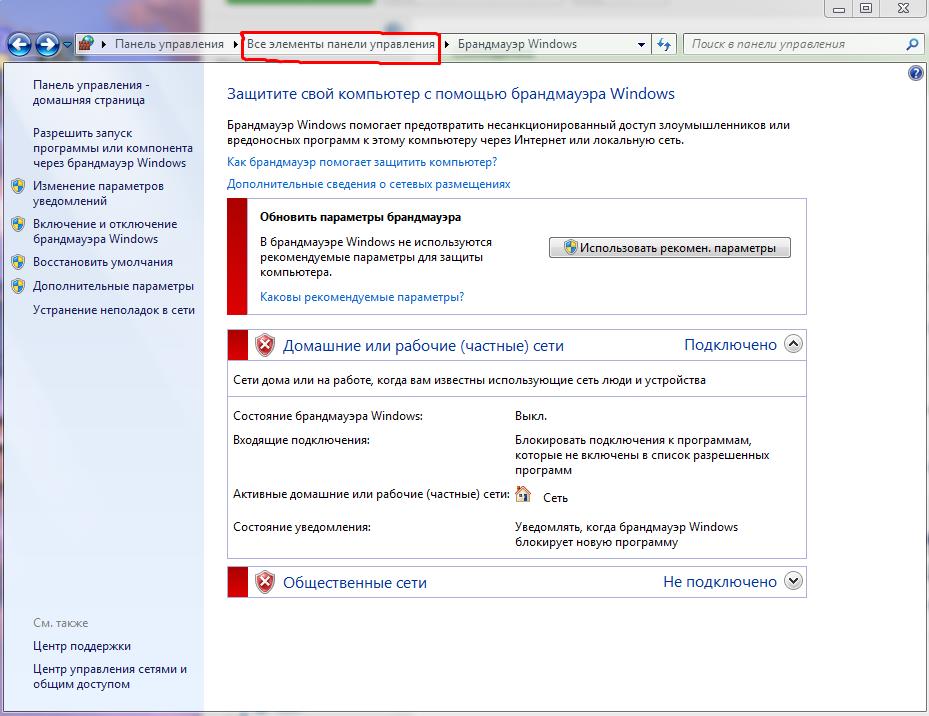
Откроется список элементов панели управления, в котором открываем "Центр управления сетями и общим доступом". В нем необходимо нажать на "Изменить дополнительные параметры общего доступа".
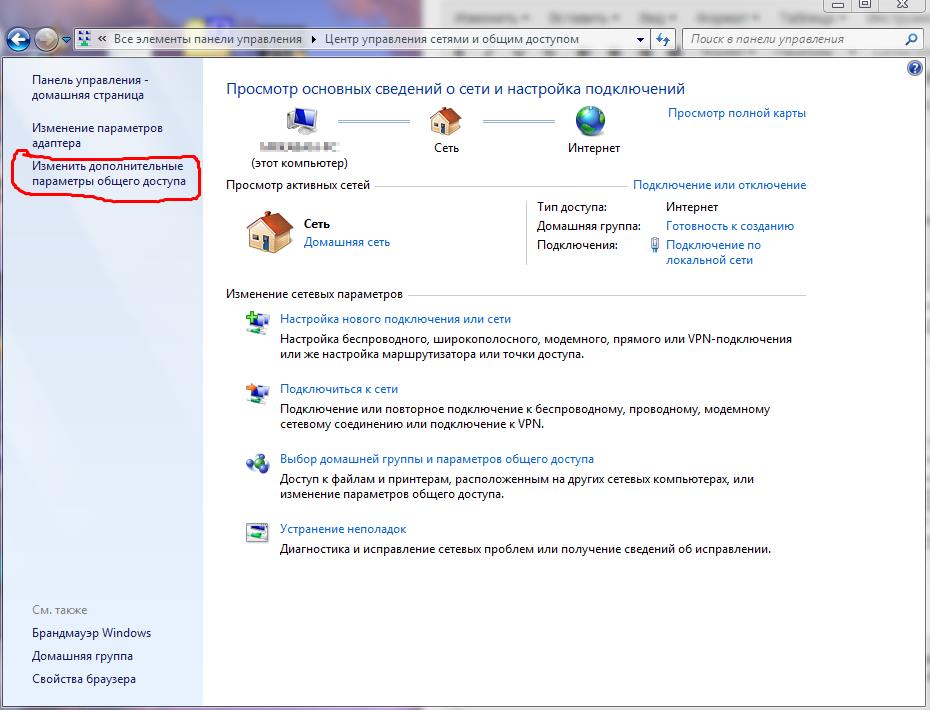
Теперь необходимо изменить параметры общего доступа так, чтобы с компьютера учителя можно было без проблем зайти в любую открытую в общий доступ папку на всех компьютерах учеников. Настроить необходимо и домашний \ рабочий профиль, и общий.
Перечислим настройки (далее их можно будет увидеть на снимке экрана):
- Сетевое обнаружение - Включить сетевое обнаружение.
- Общий доступ к файлам и принтерам - Включить общий доступ к файлам и принтерам.
- Доступ к общим папкам - Включить общий доступ, чтобы сетевые пользователи могли читать и записывать файлы в общих папках.
- Подключения общего доступа к файлам - Включить общий доступ к файлам для устройств, использующих 40-битное или 56-битное шифрование.
- Общий доступ с парольной защитой - Отключить общий доступ с парольной защитой.
- Подключения домашней группы - Разрешить Windows управлять подключениями домашней группы (Рекомендуется).
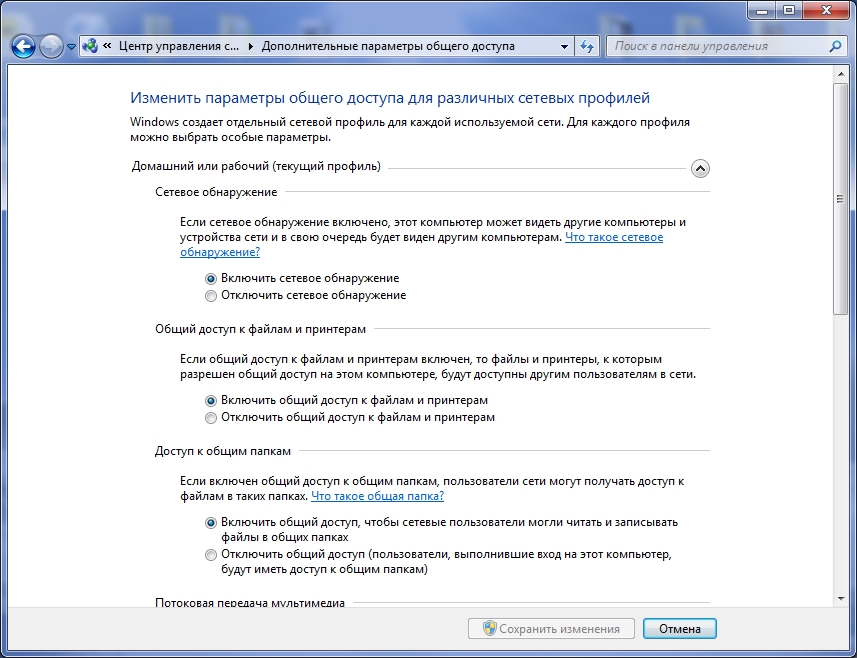
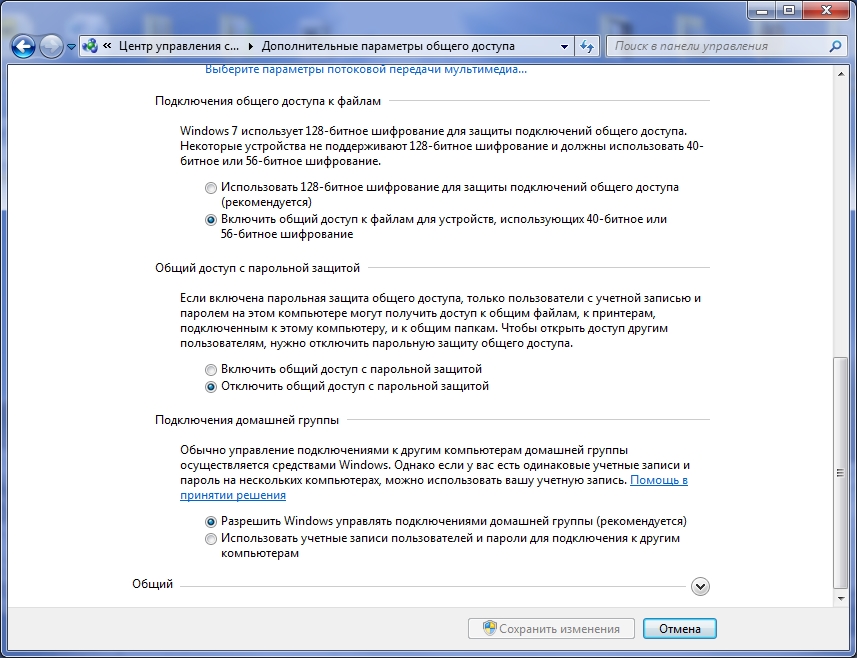
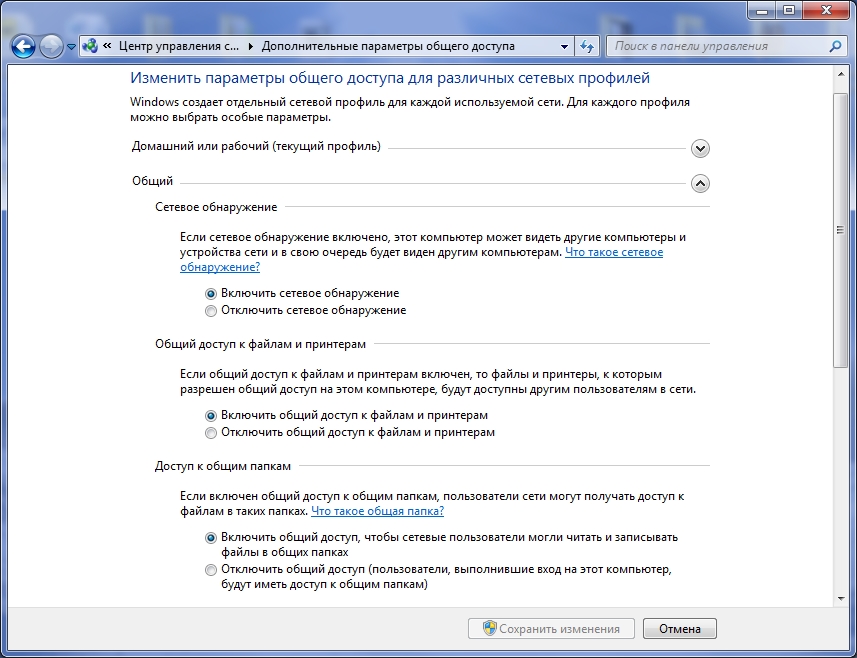
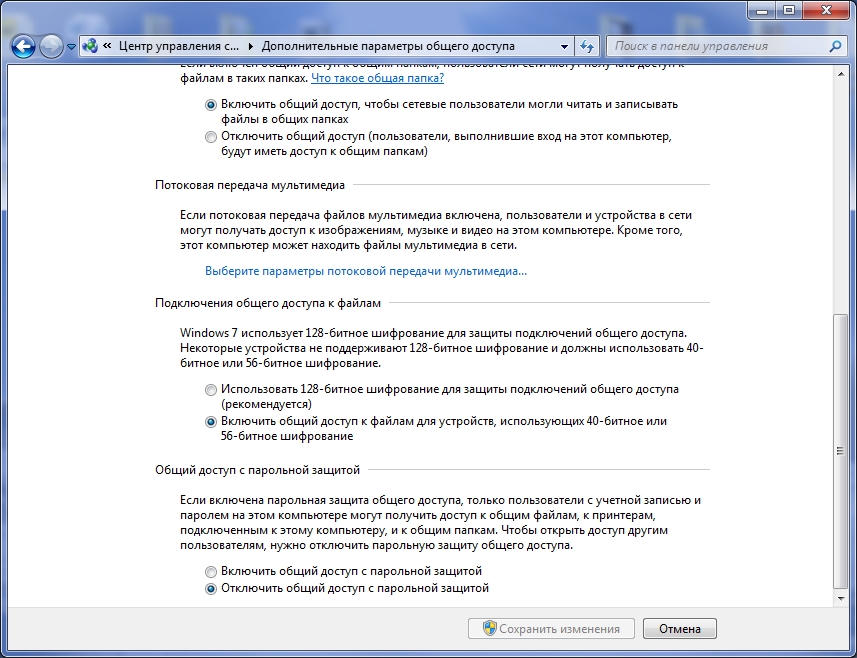
Также необходимо, чтобы компьютеры находились в одной рабочей группе. По умолчанию, обычно стоит рабочая группа "WORKGROUP". Для того, чтобы посмотреть рабочую группу нажимаем правой кнопкой мыши по значку "Компьютер" на рабочем столе либо по аналогичному значку в меню пуск, и выбираем пункт контекстного меню "Свойства".
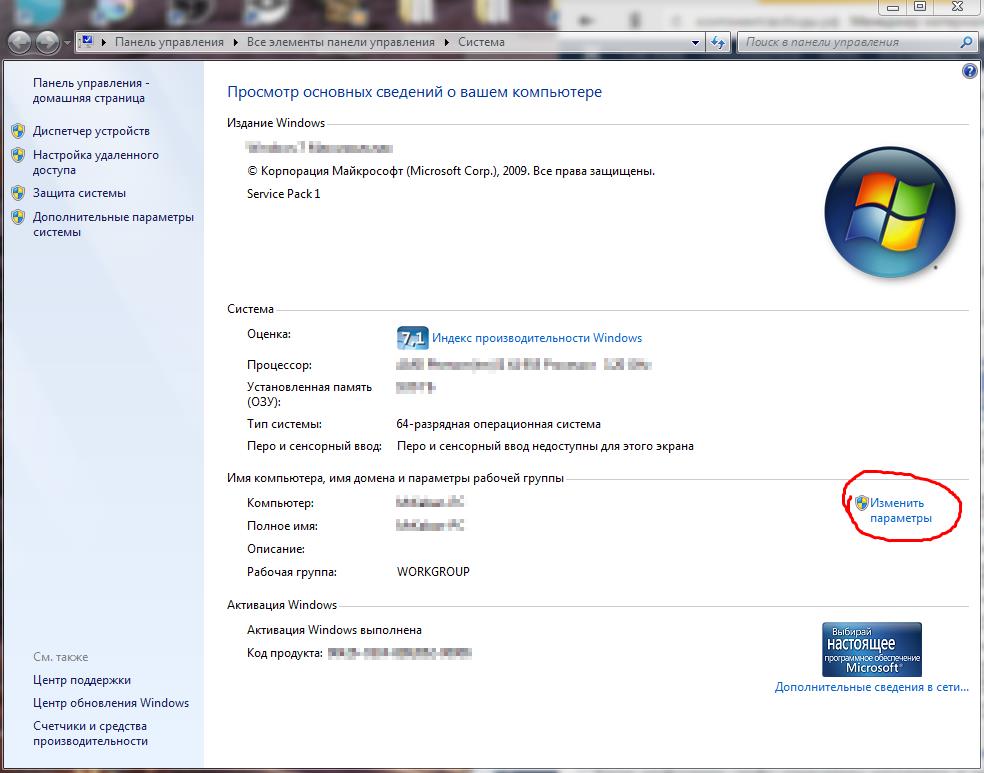
Если рабочая группа одинаковая на всех компьютерах, тогда всё отлично и менять её не нужно. Если необходимо её поменять, нажимаем "Изменить параметры".
В открывшемся окне нажимаем кнопку "Изменить".
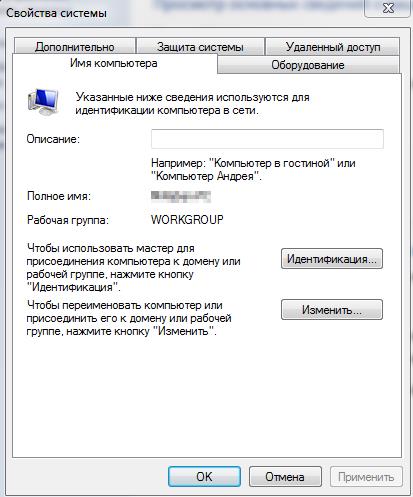
Далее в поле "рабочей группы" указываем нужную рабочую группу и нажимаем "Ок".
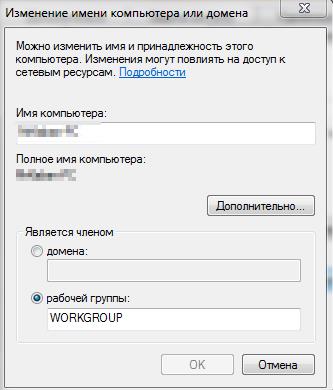
Рабочая группа будет изменена после перезагрузки компьютера.
Предварительная настройка операционной системы Windows 7 завершена. Теперь можно переходить к настройке другой ОС, или к следующему этапу.
Подготовка Windows 10
В операционной системе Windows 10 также необходимо изменить настройки домашней группы. Стоит лишний раз упомянуть, что данная настройка требуется для корректной работы функциональных возможностей программы, и подобную настройку необходимо произвести на всех компьютерах.
Открываем меню пуск и в нем нажимаем на кнопку "Параметры".
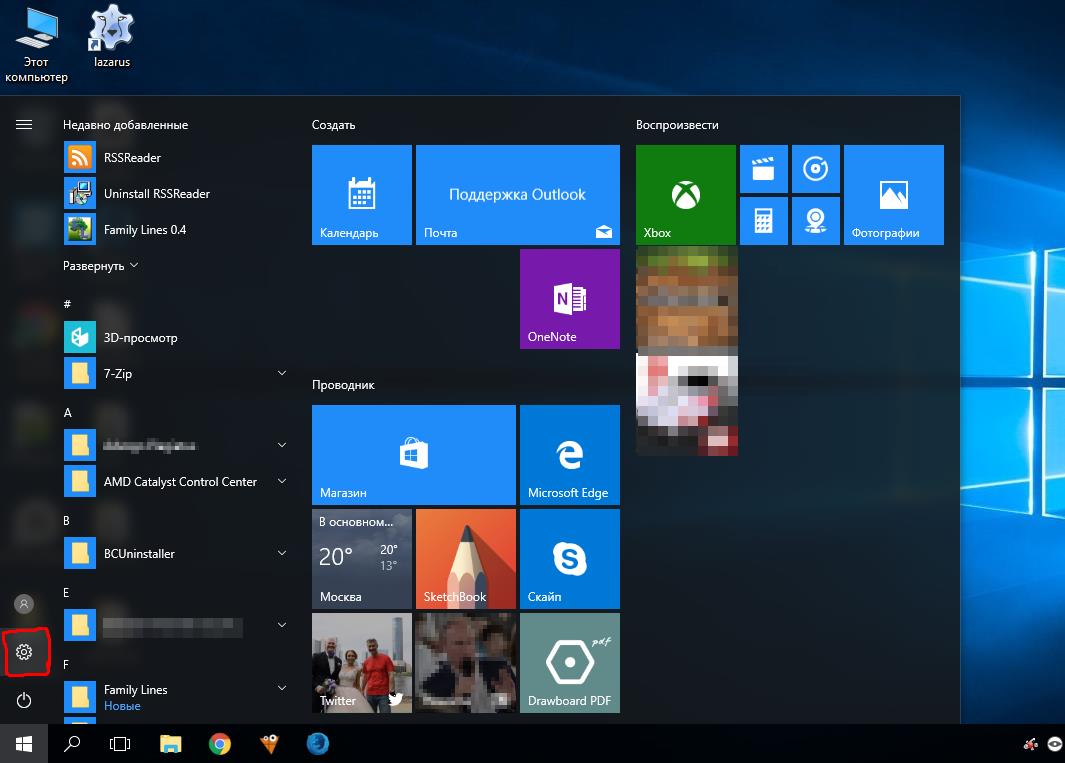
Откроется окно параметров, которое очень сильно напоминает панель управления из предыдущих версий Windows. В нем открываем "Сеть и Интернет".
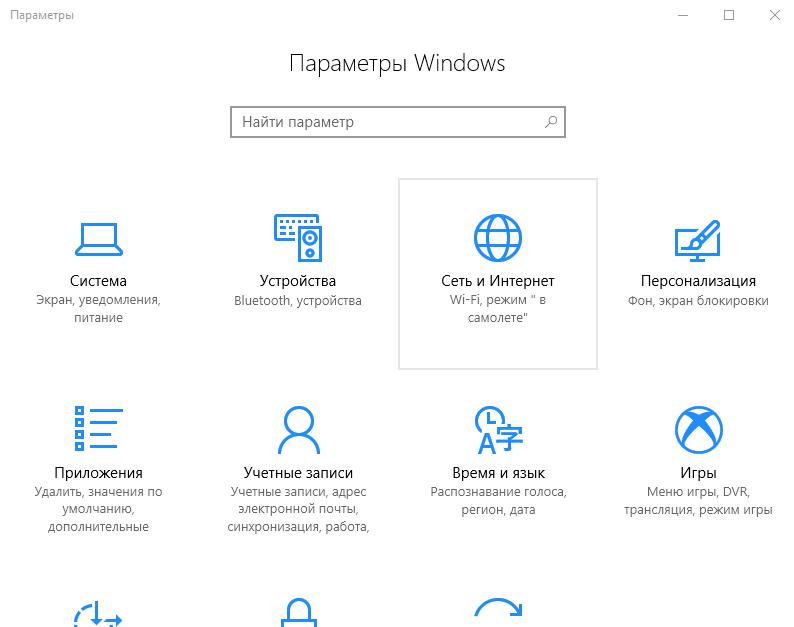
В открывшемся окне нажимаем на "Параметры общего доступа".
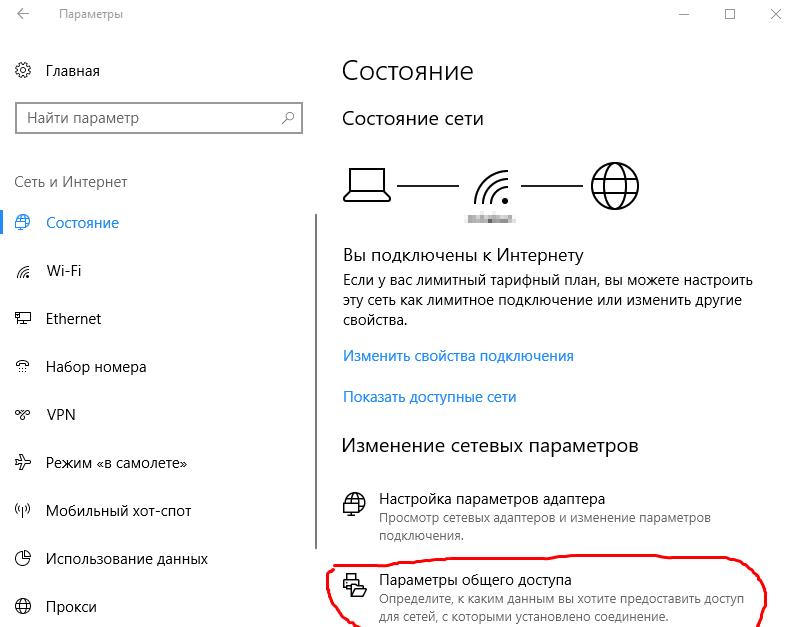
Откроется окно дополнительных параметров общего доступа, в котором необходимо в текущем профиле указать следующие настройки:
- Сетевое обнаружение - Включить сетевое обнаружение.
- Общий доступ к файлам и принтерам - Включить общий доступ к файлам и принтерам.
- Подключения домашней группы - Разрешить Windows управлять подключениями домашней группы.
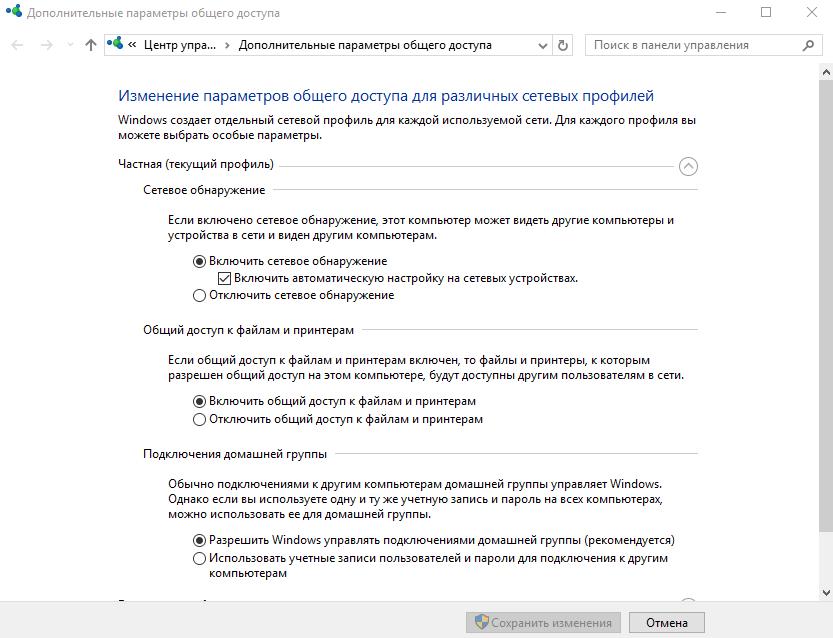
В Windows 7 настраивались все профили, но в Windows 10 достаточно настроить текущий профиль для корректной работы.
Теперь нужно проверить рабочую группу. Нажимаем правой кнопкой по значку "Этот компьютер" на рабочем столе и выбираем пункт "Свойства". Там необходимо будет проверить рабочую группу, так как она должна быть одинаковая на компьютерах учеников и учителя. Если рабочую группу необходимо изменить, нажимаем "Изменить параметры".
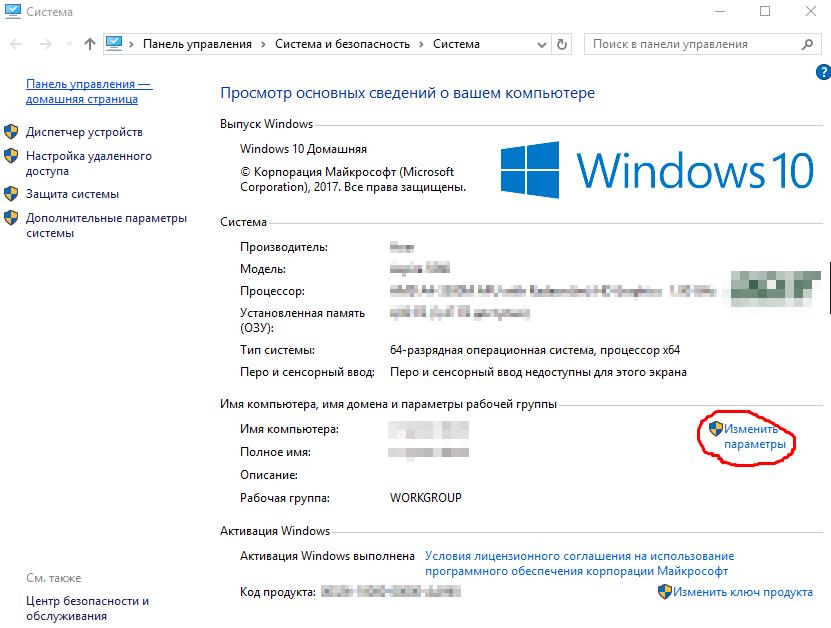
В следующем окне нажимаем кнопку "Изменить".
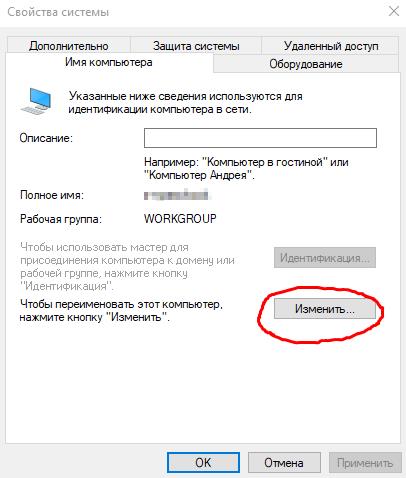
Далее в поле "рабочей группы" указываем необходимую рабочую группу и нажимаем кнопку "Ок". Настройки будут применены после перезагрузки.
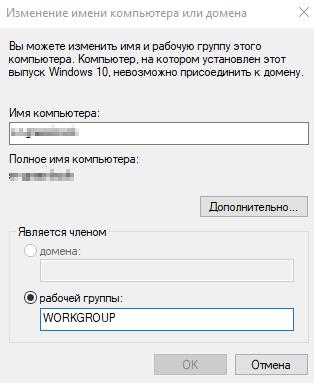
Настройка операционной системы Windows 10 завершена. В Windows 7 также отключался Брандмауэр Windows, но в Windows 10 некорректной работы программы с включенным Брандмауэром Windows замечено не было.
Настройка автоматического входа в учетную запись ОС
Veyon работает как служба во всех пользователях компьютера, на котором установлена. Поэтому можно сделать, чтобы компьютеры при включении автоматически входили в учетную запись операционной системы Windows, например, гость или student. Автоматический вход можно настроить, даже если установлен пароль для учетной записи. Удаленное управление будет работать даже если ученик будет работать под ограниченной учетной записью гостя.
Нажимаем Пуск и там Выполнить (либо кнопка Win + R). В окно выполнить вводим control userpasswords2.
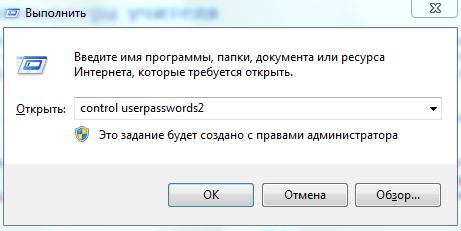
Откроется окно с учетными записями данного компьютера. В нем нужно выделить левой кнопкой мыши пользователя, в которого должен выполняться автоматический вход.
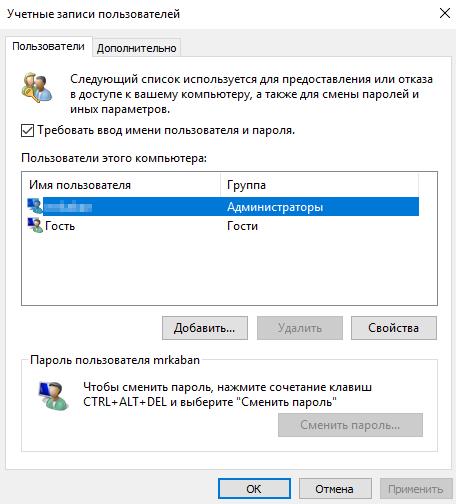
Далее снимаем галочку "требовать ввод имени пользователя и пароля".
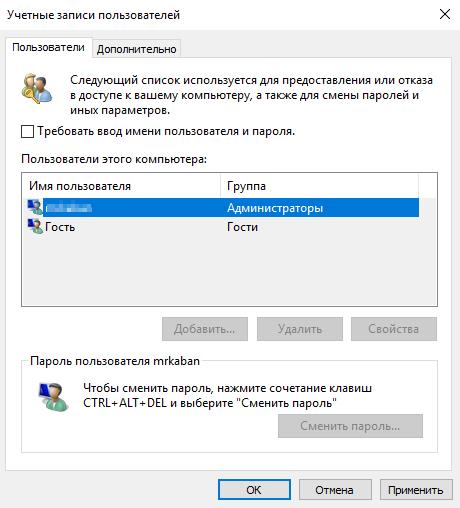
Нажимаем применить, откроется окно с просьбой ввести пароль, вводим и нажимаем Ок. Если пароль не задан, тогда в этом окне поля с паролем нужно оставить пустыми.
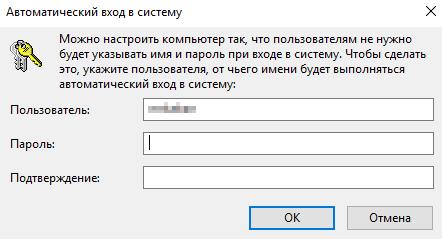
Теперь после перезагрузки должен выполняться автоматический вход в учетную запись ОС, и соответственно автоматически запускаться служба iTALC.
Установка Veyon
Для начала необходимо скачать установочный файл для 32-битной ОС (прямая ссылка) и для 64-битной ОС (прямая ссылка).
Запускаем установочный файл, и в первом окне можно увидеть приветствие мастера установки Veyon. Нажимаем "Далее".
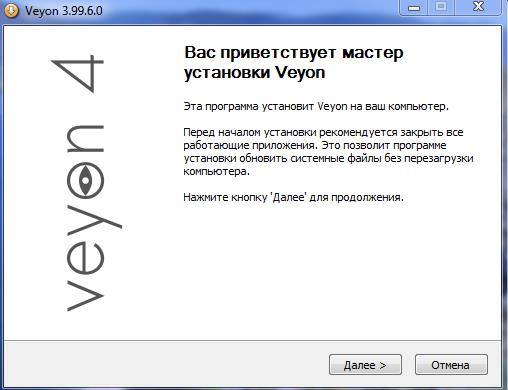
В следующем окне отображено лицензионное соглашение, в котором обговариваются условия использования Veyon. В заголовке можно видеть "GNU GENERAL PUBLIC LICENSE Version 2", которая является свободной признана фондом свободного программного обеспечения. Она гарантирует конечному пользователю возможность полностью бесплатно использовать её и на домашнем компьютере, и на рабочем. Также её можно свободно распространять, запрещается продавать саму программу. Нажимаем кнопку "Принимаю".
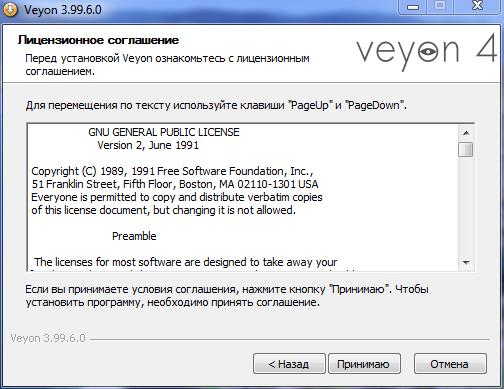
Далее будет предложено указать папку для установки программы. Оставляем по умолчанию и нажимаем кнопку "Далее".
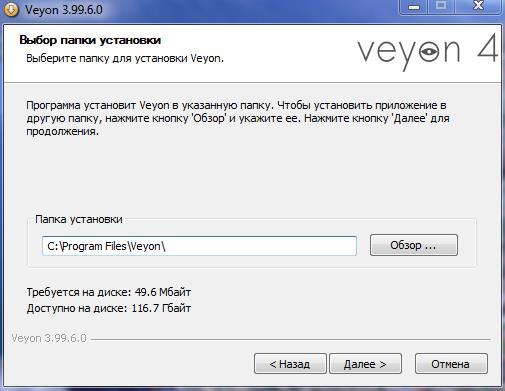
Далее необходимо выбрать компоненты программы для установки. Компонент "Veyon Master" требуется только на компьютере учителя, так как именно он предоставляет функциональные возможности по удаленному управлению компьютерами класса.
Если это компьютер учителя, тогда оставляем галочку на компоненте "Veyon Master" и нажимаем кнопку "Установить".
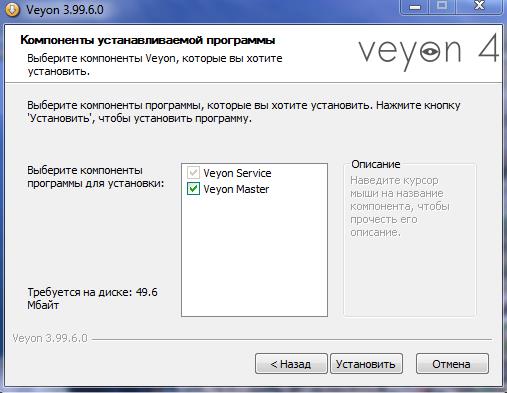
Если это компьютер ученика, тогда следует убрать галочку с компонента "Veyon Master" и потом нажать кнопку "Установить".
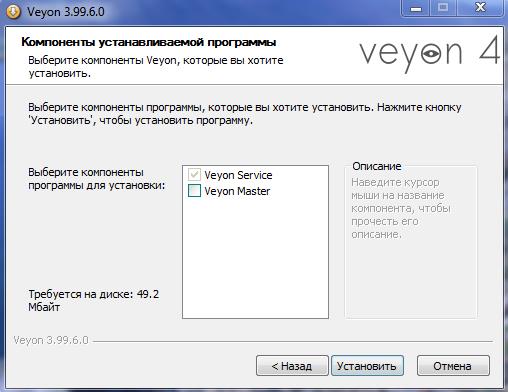
После нажатия кнопки "Установить" начнется процесс установки программы, ничего нажимать не нужно, следует ждать завершения установки.
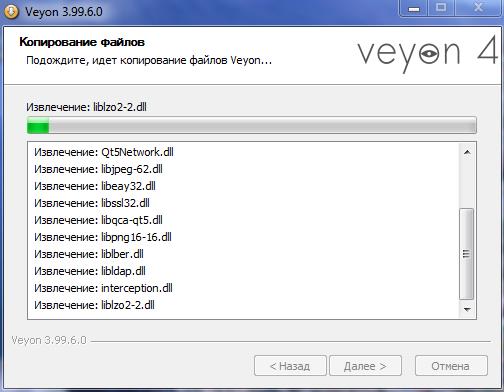
После завершения процесса установки появится окно с сообщением о том, что установка Veyon выполнена. Галочка "Run Veyon Configurator now" запускает окно настройки программы после нажатия кнопки "Готово". Ставить или нет галочку остаётся на ваше усмотрение. Нажимаем кнопку "Готово".
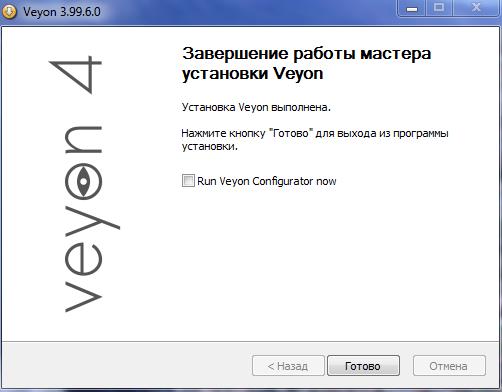
Установка программы успешно завершена, теперь можно переходить к следующему этапу.
Настройка Veyon
В рамках данной инструкции по настройке Veyon будет рассмотрено два варианта настройки.
Первый вариант настройки - аутентификация при помощи ключей доступа. Именно этот вариант мы настоятельно рекомендуем использовать, так как при неё все равно какие и где учетные записи заведены. Поэтому она значительно проще и удобнее второй. Единственное, что нужно, это передать по сети открытый ключ.
Второй вариант настройки - аутентификация при помощи списка доступа. Тут придется иметь одинаковую учетную запись всех компьютерах, включая компьютер учителя. У учетной записи обязательно должен быть пароль, и он также должен быть одинаковый на всех компьютерах. Имеется упрощение, которое позволяет реализовать автоматический вход под нужной учетной записью, в рамках инструкции он будет рассмотрен в главе "Настройка автоматического входа в учетную запись ОС". Данный метод рекомендуется использовать только в том случае, если первый по той или иной причине не подходит, и Вы хорошо понимаете что делаете. Так как рекомендуется использовать первый вариант, именно он будет рассмотрен подробно, а второй вариант будет рассмотрен кратко.
Сперва стоит показать настройки, которые необходимо будет поставить при любом из вариантов. Различия вариантов настройки будет проявляться во вкладке "Главная" в блоке "Аутентификация".
Необходимо запустить настройки программы, для этого заходим в меню пуск, далее "Все программы", Далее выбираем "Veyon", и там открываем "Veyon Configurator".
В первой вкладке "Главное" необходимо произвести следующие манипуляции:
- В поле "Язык" можно указать русский язык (необязательно).
- В блоке "Каталог сетевых объектов" в поле "Бэкэнд" выбрать пункт "Builtin (computers and rooms in local configuration)".
- В блоке "Аутентификация" имеется пункт "Method", который и определяет разницу в вариантах настройки. Данный пункт будет рассмотрен далее. В данный момент пропускает его, вернемся к нему позже.
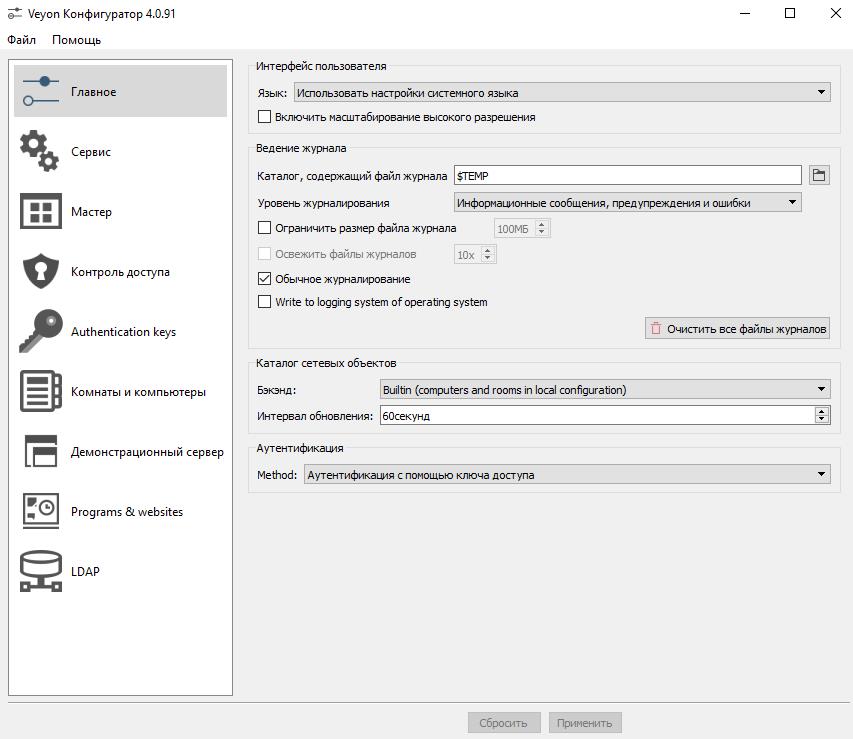
Теперь переходим во вкладку "Сервис". Здесь необходимо в блоке "VNC сервер" в поле "Плагин" переключить на "Встроенный сервер VNC (UltraVNC)". Если необходимо скрыть значок Veyon в правом нижнем углу на компьютерах учеников, то соответственно при настройки на них требуется поставить галочку "Скрыть иконку в трее".
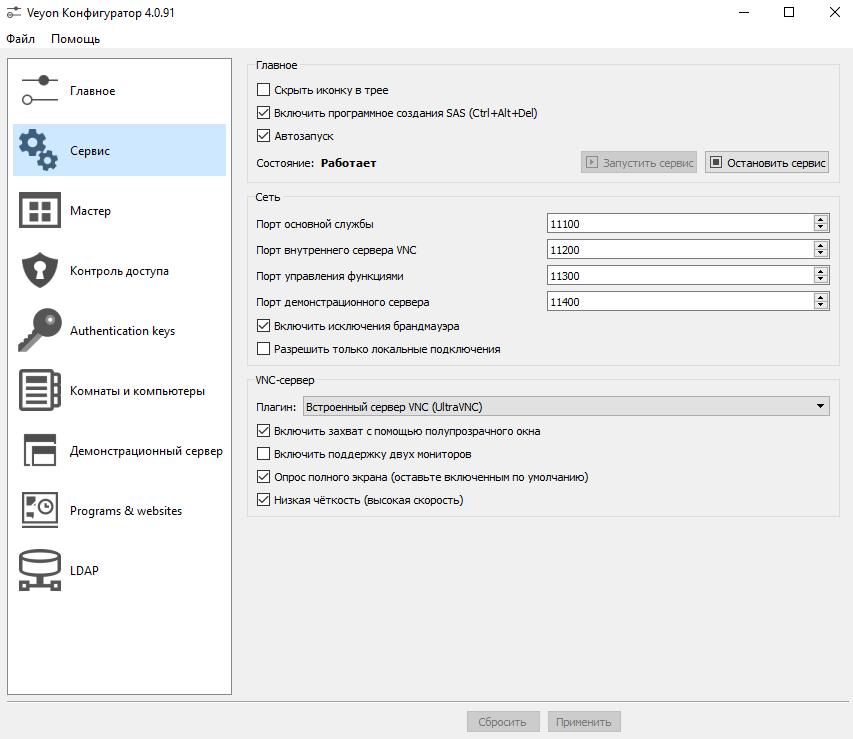
Далее переходим во вкладку "Мастер", которая имеется в настройках вне зависимости от выбора компонентов программы при установке. Поле "Действие в ответ на двойной щелчок на компьютере" из вкладки "Поведение" позволяет выбрать запускаемую функцию при двойном клике левой кнопкой мыши по компьютеру в программе Veyon. Вкладка"Функции" позволяет отключить не нужные функциональные возможности, слева включенные, справа отключенные.
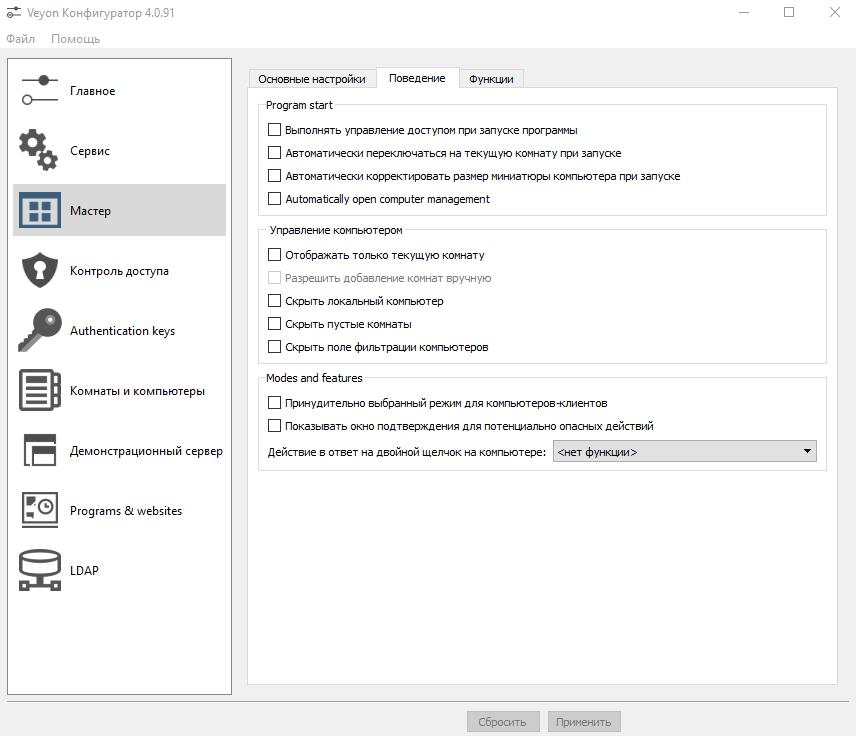
Вкладка "Контроль доступа" позволяет настроить какие пользователи или группы будут иметь доступ к компьютерам сети Veyon. В ней рекомендуется изменить только поле "User groups backend" - в нем нужно указать "Default (System user groups)". Veyon умеет работать с LDAP и Active Directory, но в рамках данной инструкции рассматривается структура сети без доменной организации. Если у вас настроено Active Directory, то скорее всего без особо труда получится настроить соответствующие параметры как необходимо.
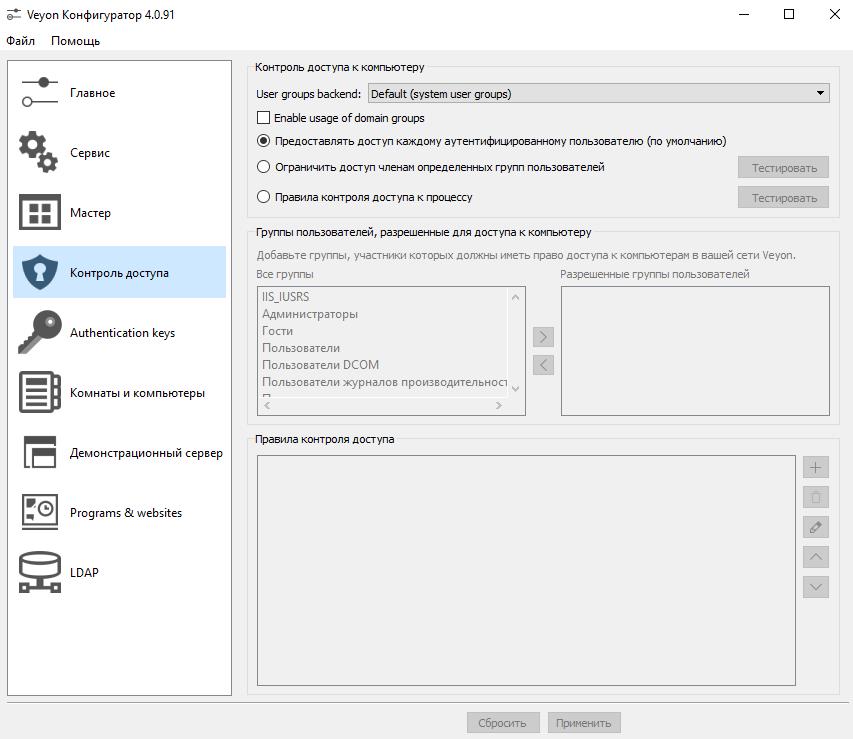
Вкладку "Authentication keys" пропускаем, так как она привязана к первому варианту настройки и будет рассмотрена в соответствующей главе.
Вкладка "Комнаты и компьютеры". Если это компьютер учителя, тогда в ней необходимо добавить классы и соответственно компьютеры в эти классы указав IP адрес. Есть поле для MAC адреса, но данная функциональность не проверялась. Если это компьютер ученика, тогда эту вкладку можно пропустить.
Вкладка "Демонстрационный сервер" позволяет настроить интервал обновления, интервал между ключевыми кадрами и предел памяти.
Вкладка "LDAP" - в рамках данной инструкции настройка взаимодействия с LDAP рассматриваться не будет. Пропускаем.
Вкладка "Programs & websites" позволяет добавить к контекстному меню часто используемые при управлении компьютерами программы и сайты. Иными словами, если добавить веб-сайт в данную вкладку, тогда в компоненте Veyon-Master при нажатии правой кнопкой мыши по компьютеру, в пункте открыть веб-сайт появятся подпункты, которые будут состоять из добавленных сайтов и подпункта "custom website".
После завершения настроек обязательно необходимо нажать кнопку "Применить" и на вопрос о перезапуске службы отвечаем "Да".
Настройка Veyon при помощи ключей доступа
Настройка компьютера учителя
Теперь нужно создать ключи доступа на компьютере учителя. Заходим в меню пуск, далее "Все программы", Далее выбираем "Veyon", и там открываем "Veyon Configurator". Открываем вкладку "Главная".
Теперь приступаем к настройке согласно первому варианту, то есть с использованием ключей доступа, и без использования списков доступа. Поэтому в поле "method" выбираем "Аутентификация с помощью ключа доступа".
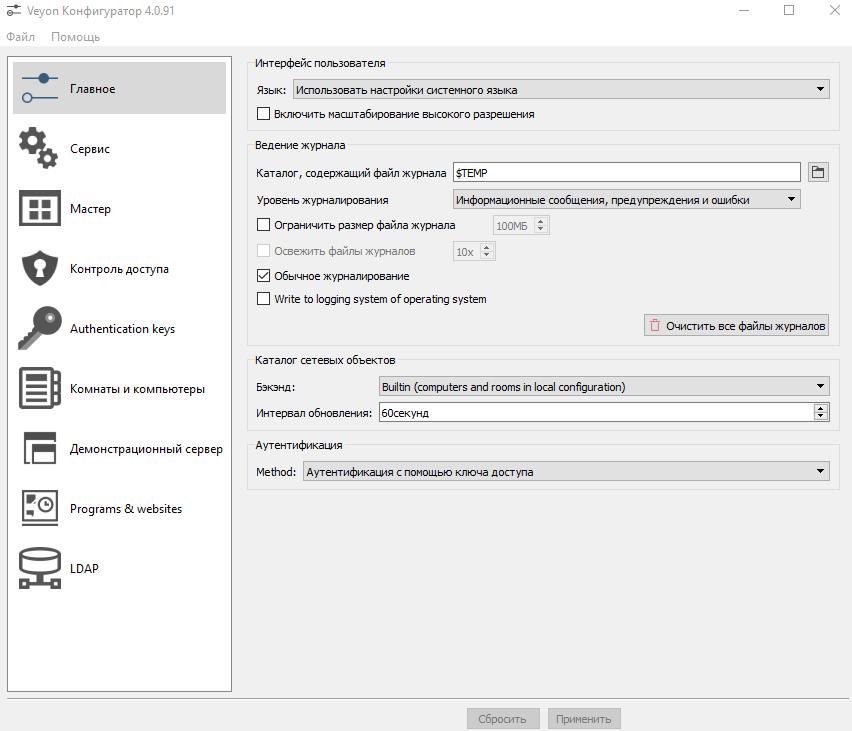
Далее необходимо создать ключи доступа, для этого переходим во вкладку "Authentication keys". Нажимаем кнопку "Create key pair".
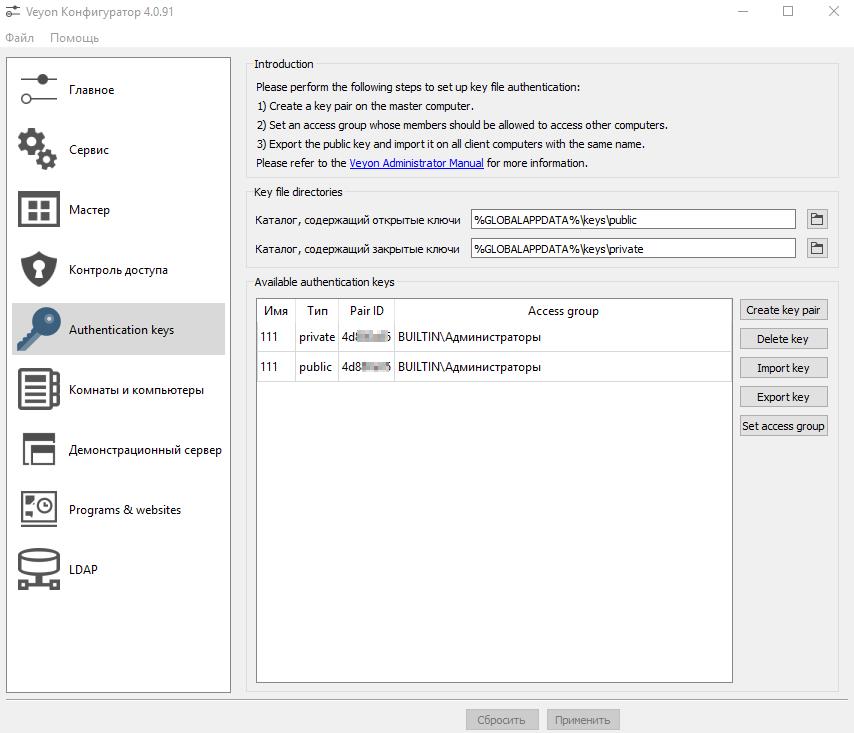
Далее нужно ввести имя для пары ключей и нажать "Ок".
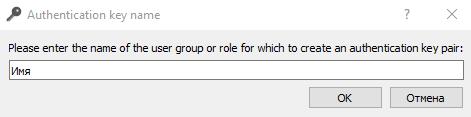
Далее появится уведомление о том, что ключи созданы и сохранены, с указанием пути их сохранения. Нажимаем "Ок". Теперь необходимо выделить ключ, который имеет значение "public" в колонке "Тип" и нажать кнопку "Export key".
Теперь необходимо указать каталог для экспорта открытого ключа. Рекомендуем указать папку, которая открыта в общий доступ, чтобы при импорте ключей доступа на компьютерах учеников можно было без труда их указать. Но можно вручную переносить их, например, на съемном носителе информации. Указываем куда экспортировать открытый ключ и нажимаем кнопку "Сохранить".
Появится уведомление о том, что открытый ключ был успешно экспортирован. Также в этом уведомление будет указан путь, куда он был сохранен. Нажимаем "Ок".
Если в указанном каталоге уже были ключи, тогда программа переспросит о необходимости перезаписать их. При попытке перезаписать может возникнуть ошибка из-за того, что данный ключ уже используется.
Настройка компьютера ученика
Теперь переходим к импорту ключей на компьютере ученика. Заходим в меню пуск, далее "Все программы", Далее выбираем "Veyon", и там открываем "Veyon Configurator". Открываем вкладку "Authentication keys". Нажимаем кнопку "Import key" и указываем экспортированный с компьютера учителя открытый ключ.
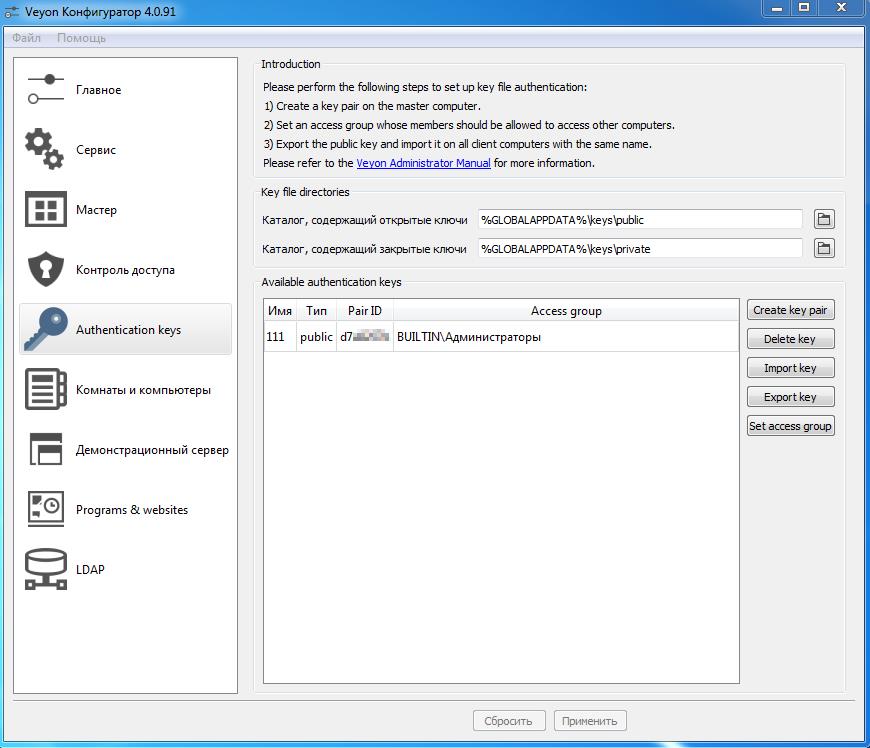
Появится уведомление о том, что ключ успешно импортирован.
Ключ доступа успешно импортирован, теперь можно без труда подключаться к данному компьютеру. Самое главное не забывать добавлять компьютеры в настройках на компьютере учителя во вкладке "Комнаты и компьютеры".
Настройка Veyon при помощи списков доступа
Если программа была настроена при помощи ключей доступа, тогда производить настройку при помощи списков доступа не нужно! Данный вариант не будет рассматриваться подробно.
Поскольку используется аутентификация при помощи учетных записей Windows необходимо завести учетную запись с одинаковым логином и паролем на всех компьютерах, включая компьютер учителя. И очень важно будет далее, чтобы ученики входили именно под этой учетной записью, иначе подключиться к этим компьютерам не получится. Но стоит отметить, что можно настроить автоматический вход под определенной учетной запись без необходимости каждый раз вводить пароль.
Во вкладке "Главная" в разделе "Method" необходимо указать "Аутентификация при входе в систему".
Пароль к учетной записи будет запрашиваться при включении компонента Veyon Master.
Тестирование удаленного управления классом
Наконец-то самый приятный этап, если конечно все настроено верно, это проверка работоспособности. Запускаем с рабочего стола или из меню пуск "Veyon Master".
Сначала нужно выбрать компьютеры, которыми собираемся управлять. Для этого нажимаем кнопку "Компьютерные комнаты". И ставим галочки либо напротив всех компьютеров, либо напротив тех, которые нужно контролировать. Стоит отметить, что большие кнопки в верхней части Veyon Master будет управлять именно отмеченными компьютерами. Для управления конкретным компьютером нужно использовать нажатие правой кнопки мыши по определенному компьютеру.
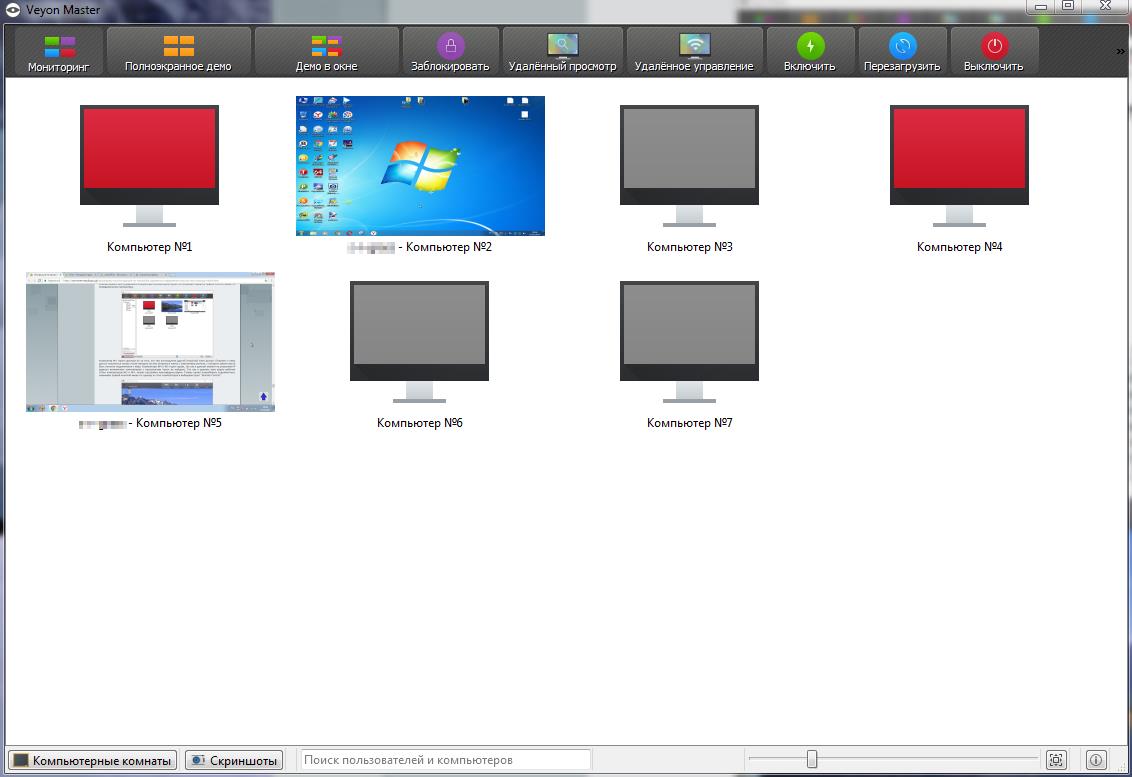
Компьютер №1 горит красным из-за того, что там используется другой открытый ключ доступ. Получить к нему доступ получиться только после импорта на нем открытого ключа с компьютера учителя, с которого имеют место быть попытке подключения к нему. Компьютеры №4 и №5 горят серым, так как в данный момент на указанный IP адресах включенных компьютеров с настроенным Veyon не найдено. Так как в данном окне видно рабочие столы компьютеров №2 и №3, значит настройки произведены верно. Теперь нужно попробовать подключиться, нажимаем правой кнопкой мыши по одному из этих компьютеров и выбираем пункт "Удаленное управление".
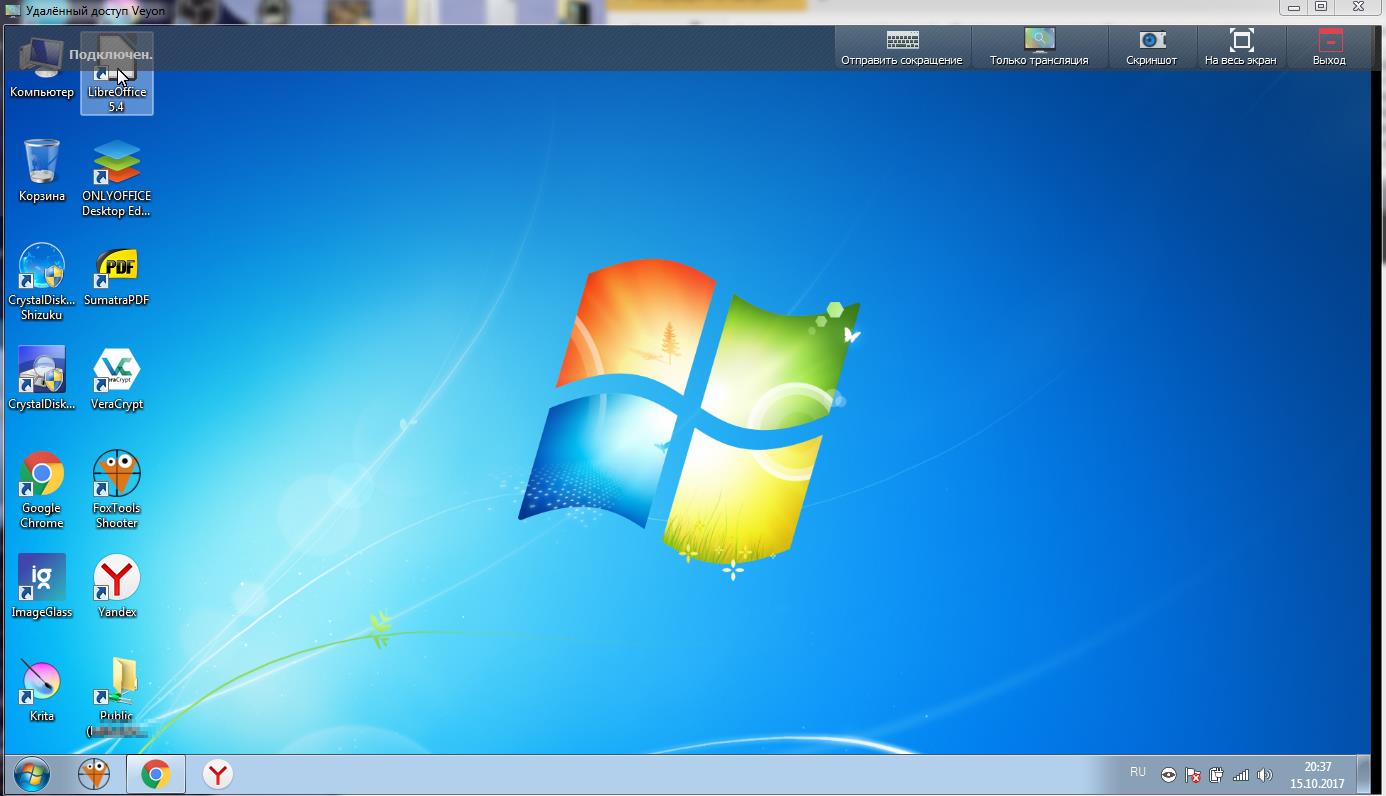
Так как удалось подключиться и мы видим рабочий стол ученика, всё настроено успешно.
Настройка дополнительного компьютера учителя
Для доступа к компоненту удаленного управления компьютерным классом требуется скопировать закрытый ключ. По умолчанию, в консоле управления указан следующий путь для его хранения $GLOBALAPPDATA\keys\private. Если превратить относительный путь в абсолютный, тогда получается C:\ProgramData\Veyon\keys\private. Если у Вас ОС стоит не на диске C, то и в этом пути будет не диск C.
Папку private из C:\ProgramData\Veyon\keys\ нужно скопировать на компьютер, который хотите сделать дополнительным компьютером учителя, в C:\ProgramData\Veyon\keys\.
Настройки Veyon находятся в C:\Users\имя_пользователя\AppData\Roaming\Veyon. Именно в ней находится список компьютеров учеников. Для того, чтобы скопировать этот список, нужно скопировать папку Veyon из C:\Users\имя_пользователя\AppData\Roaming\ на дополнительный компьютер учителя Veyon в C:\Users\имя_пользователя\AppData\Roaming\, где имя_пользователя это логин администратора.
Включение компьютеров по сети
К сожалению, нет возможности сделать подробную инструкцию, так как из-за разных материнских плат, ПО Биос и сетевых карт, все возможные варианты настройки с подробными скриншотами могут выйти на такую же по размеру статью, как эта. Это не говоря о том, что некоторые версии биос еще нужно где-то физически покавырять, чтобы написать инструкцию, проверить, что работает. Поэтому будет описано что необходимо сделать, а при различиях придется разбираться самостоятельно. Данные пункты призваны указать направления, в котором необходимо искать проблему.
Для включения компьютеров по сети при помощи Veyon требуется:
- настроить сетевую карту на приём "Магических пакетов", т.е. сигнала для включения. Для этого необходимо зайти в диспетчер устройств (например, нажать правой кнопкой по моему компьютеру и выбрать пункт управление), открыть категорию сетевых адаптеров, внутри них необходимо нажать правой кнопкой мыши по используемому сетевому адаптеру (Например, у нас это Realtek PCIe GbE Family Controller) и выбрать пункт свойства. В свойствах необходимо перейти во вкладку дополнительно. Там в блоке свойств необходимо найти "Пробуждение Особым Пакетом Magic" ("Wake on Magic Packet") и поставить на нем значение ВКЛ. Важный момент в том, что название пункта может отличаться, и существует слишком много возможных вариантов. В нашем случае, такой пункт найден не был и работало без изменений в свойствах сетевой карты;
- там же, в свойствах сетевой карты в диспетчере устройств необходимо перейти во вкладку управление электропитанием и поставить галочку разрешить вывод компьютера из ждущего режима при помощи магического пакета.;
- настроить БИОС. Настройки биоса координально отличаются, и в нашем примере присутствовали параметры, которые в статьях в интернете никто не указывал, поэтому описать все значения невозможно. Необходимо искать что-то вроде "Wake-Up by PCI-E device", "Power on by Ethernet Card", "Power On By PCI Devices", которые могут находиться в Power Management Setup", "ACPI Configuration". В нашем случае, заработало, когда мы включили запуск от всех устройств, включая клавиатуру и мышь. При желании, методом исключения можно исключить не нужные значения;
- в настройке Veyon "Комнаты и компьютеры" (на компьютеры, которые необходимо включать по сети) необходимо указать правильно IP-адреса и MAC-адреса сетевой карты, иначе не заработает.
Ключевые моменты настройки на Linux
Данные настройки протестированы на ОС Linux Mint 19.1. Найти подходящие для конкретной сборки Linux дистрибутивы Veyon можно тут.
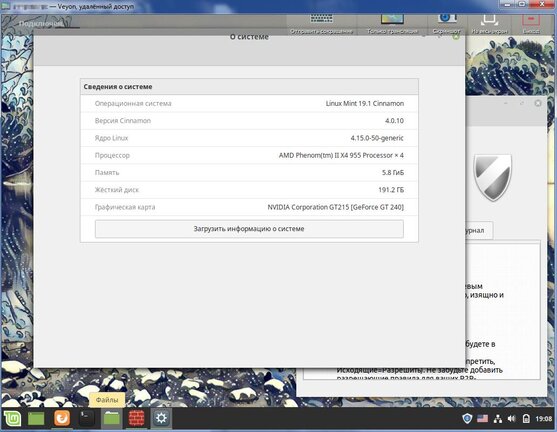
Стоит проверить, что сервис запущен. Необходимо зайти в "конфигуратор Veyon", вкладка "Сервис", состояние должно иметь статус "Работает", иначе необходимо нажать кнопку "Запустить сервис" и потом кнопку "Применить".
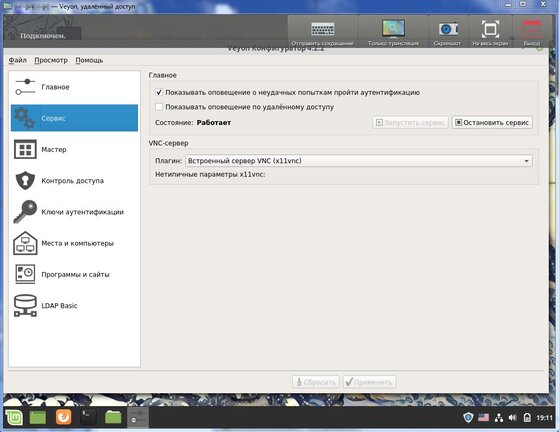
Стоит проверить, что соединение не блокирует сетевой экран. В пуске или в списке приложений, или в параметрах, необходимо найти что-то вроде "Настройка межсетевого экрана". Для проверки его необходимо отключить и проверить соединение.
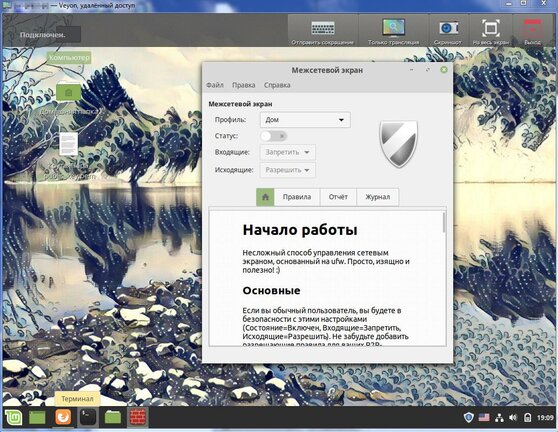
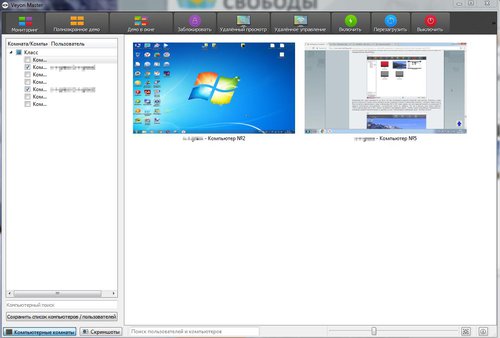
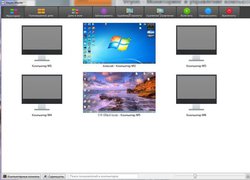

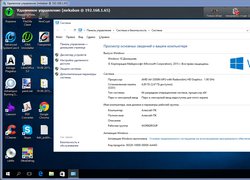
colonely
17 августа 2022 г. 13:47
Подскажите пожалуйста, как очистить список сайтов во вкладке "Открыть вебсайт". Много было сохранено и теперь мешает
mrKaban
22 декабря 2021 г. 19:50
Я эту тему уже поднимал, не помню когда. В 2019 году, в 2020 году: github.com/veyon/veyon/issues/590 github.com/veyon/veyon/issues/625 Мы сейчас поддержим
Виктор
22 декабря 2021 г. 14:54
Нашел тему на гитхабе github com/veyon/veyon/issues/779 народ подтвердите проблему , может исправят.
S-r-grass
22 декабря 2021 г. 14:20
Это общая проблема с vnc, достаточно было прочитать комментарии ниже. Напишите разработчикам на гитхаб.
Виктор
22 декабря 2021 г. 14:11
При подключении к компьютеру ученика невозможно ничего напечатать используя русскую раскладку клавиатуры. Пример: подключаемся к компьютеру ученика, открываем блокнот, пробуем печатать и ничего не происходит. Переключаем на английскую раскладку и тогда печатает. Кириллические символы не передаются. Проблема с кириллицей, на латинице все печатается. Как решить эту проблему?
mrkaban
5 ноября 2021 г. 17:22
Возможно путь, который используется для сохранения ключей содержит недопустимые символы. Сама программа работоспособна, проверил у себя - у меня на разных компьютерах ключи генерируются без проблем.
Данияр
5 ноября 2021 г. 16:06
Когда делаю импорт ключа выдает ошибку "Имя ключа содержит недопустимые символы". Как исправить. Пытался писать и на англ. и на рус. и цифрами
s-r-grass
4 мая 2021 г. 17:30
Стоит еще раз создать тикет, я уже не помню что они писали. Попробуйте создать тикет на гитхаб и спросить их. Если дадите ссылку на тикет, поддержу вопрос.
Николай
13 апреля 2021 г. 0:33
из описания версии 4.5 В средах, где к компьютеру, на котором работает Veyon Master, подключено несколько мониторов, пользователь теперь может выбрать общий доступ только к определенному монитору.
Николай
13 апреля 2021 г. 0:23
привязывать по ip не обязательно. У меня прекрасно работает по имени компьютера.<br />а вот с русской раскладкой программа не дружит с древних времен - никто не знает решения?
s-r-grass
10 марта 2021 г. 23:23
Также обратите внимание на "Важно!!! Многие используют DHCP в своих сетях, который позволяет компьютерам автоматически получать настройки сети. Из-за этого IP-адреса компьютеров учеников могут меняться после перезагрузки. В данном ситуации необходимо, либо вручную указать настройки сетевого подключения, либо настроить роутер или интернет-шлюз так, чтобы компьютерам выдавался один и тот же IP-адрес."
s-r-grass
10 марта 2021 г. 23:13
У меня сейчас программа удалена, а на память не помню. На компьютерах ученика она специально защищена от закрытия, пока учитель не снимет.
s-r-grass
10 марта 2021 г. 23:11
Значит проверьте, что компьютеры доступны по сети, что пинг на их IP идут, что с тех компьютеров есть доступ к ключам учителя, в инструкции рекомендуется разместить их в общедоступной папке, публичный ключ
s-r-grass
10 марта 2021 г. 23:10
"Поскольку используется аутентификация при помощи учетных записей Windows необходимо завести учетную запись с одинаковым логином и паролем на всех компьютерах, включая компьютер учителя. И очень важно будет далее, чтобы ученики входили именно под этой учетной записью, иначе подключиться к этим компьютерам не получится. Но стоит отметить, что можно настроить автоматический вход под определенной учетной запись без необходимости каждый раз вводить пароль." Сам автовход не принципиален, а остальное из цитаты принципиально
Ирина Троф
10 марта 2021 г. 23:07
И еще один вопросик, обязательно ли настраивать автоматический вход в учетную запись ОС? Ибо я этого не делала. Может из-за этого не настраивается?
Ирина Троф
10 марта 2021 г. 23:04
Добрый вечер. Все настраивала исключительно по инструкции. 2 компьютера включились, но остальные никак. И еще одна проблемка: после того, как захожу в демонстрационный режим, выйти оттуда уже не могу, только приходится перезагружать компьютер удаленно.
s-r-grass
10 марта 2021 г. 20:05
Судя по всему что-то настраивали не по инструкции, или выборочно. Сейчас еще раз прошел проверил на домашних компьютерах, все работает.
s-r-grass
10 марта 2021 г. 20:01
В инструкции все подробно указано, пошагово. В инструкции указано где и как создавать ключ, как их использовать, где они хранятся. И даже как сделать дополнительный компьютер учителя.
Ирина Троф
10 марта 2021 г. 16:52
При подключении ученического компьютера появляется желтый экран и сообщение сервер Veyon не доступен или не запущен
Ирина Троф
10 марта 2021 г. 15:25
Скажите пожалуйста, ключ создается один на все компьютеры, или для каждого компьютера свой. И как удалить ранее созданные ключи, в какой каталог они попадают? Заранее спасибо
Лариса Брановец
31 января 2021 г. 23:32
Здравствуйте, подскажите как настроить путь к папке, в которую передаются файлы. Нажимаю передать файлы, выбираю файл для передачи, показывает, что файл передан. А куда, не ясно. Каталог не открывается.
Альберт Юсупов
15 января 2021 г. 1:35
1. Вам никто не запрещает подключаться к классовой сети из дома через TeamViewer или AnyDesk и запустив Veon рулить сетью. 2. Если есть более продвинутые навыки - подимаете VPN в школе, подключаетесь из дома, и - вуаля! Вы в одной сети.
Евгений
14 января 2021 г. 23:36
Благодарю))
s-r-grass
14 января 2021 г. 23:29
Спросите на официальной странице в гитхаб, там был такой вопрос, если не найдете, создайте. Мы при помощи гугл переводчика всегда спрашивали и общий язык без проблем находили. Где-то мы этот вопрос им задавали уже. Поищите на гитхабе у них.
Евгений
14 января 2021 г. 23:24
Народ, а может кто-то предложить как использовать veyon или другие похожие по функционалу программы, которые позволяют "ученикам" и "учителю" находится не в одной подсети? Например, каждый находится дома за своим компьютером.
s-r-grass
17 марта 2020 г. 20:13
Рады были Вам помочь, и еще раз спасибо Владу за то, что помог разобраться!!!
RTol
17 марта 2020 г. 17:57
Простите меня грешного плиз, Вам само-собою большое спасибо за инструкцию. Я как-то под впечатлениями от успеха забыл поблагодарить автора статьи. Плюс меня интересовал именно вопрос включения по сети.
s-r-grass
13 марта 2020 г. 22:08
Veyon обновился до версии 4.3.4.0, в статье и описании программы обновил ссылки на скачивание.
s-r-grass
3 марта 2020 г. 20:35
Я подобных настроек не видел, рекомендую задать вопрос разработчикам ([url=https://континентсвободы.рф/redirect.php?site=https://github.com/veyon/veyon/issues]ссылка[/url])
Павел_
3 марта 2020 г. 15:30
Здравствуйте, при блокировке компьютеров вместо рабочего стола появляется свой фон с "замочком", а можно как-то сделать так, чтобы блокировка осуществлялась без дополнительных изображений и заставок, чтобы просто переставали работать клавиатура и мышь?
s-r-grass
24 февраля 2020 г. 11:46
Насколько я знаю в нем только VNC подключение, и то на базе своего сервера. Есть поддержка AD, но там, по моему ни слова про RDP. Спросите разработчиков
Гость
24 февраля 2020 г. 6:33
Здравствуйте, есть вопрос насчет настройки. Имеется учительский компьютер с ОС Windows Server 2016 R2 и тонкие клиенты, которые подключаются к серверу<br />по rdp для учеников. Как настроить Veoyn в таком случае и поддерживает ли он теневое rdp подключение вообще? Стандартный rds не подходить по ряду причин.
s-r-grass
7 февраля 2020 г. 20:53
Затрудняюсь ответить, у меня при трансляции с компьютера с двумя экранами передаётся одно большое изображение. Видимо этот вопрос придется задать разработчикам, вот их страничка в гитхаб или форум на официальном сайте.
гость
7 февраля 2020 г. 20:15
Добрый день, как можно в Veyon сделать трансляцию рабочего стола учителя с разных экранов одного компьютера?
s-r-grass
6 февраля 2020 г. 22:15
Veyon обновился до версии 4.3.3.0, в статье и описании программы обновил ссылки на скачивание.
mrkaban
29 января 2020 г. 23:05
Задайте вопрос на их странице на гитхабе. На гитхабе не рикапча, там "Проверка с помощью Enforcement Challenges", поверни животное))) Я всегда там спрашиваю, при помощи гугл транслейта. Иногда в течении суток отвечают, иногда в течении пары недель. Уж извините, как женился, времени на сайт остаётся мало) а тут программы нужно искать, тестировать, по нашей Lpro целое направление заброшено)
Влад
29 января 2020 г. 22:57
Одна проблема... пробовал у них зарегаться... но РеКапча свела все попытки на нет... у меня на подобное непереносимость... поскольку угадываю раз на 50 попыток :)
mrkaban
29 января 2020 г. 22:45
Там были какие-то настройки оформления, но я честно скажу, даже не смотрел их. К сожалению, в данный момент посмотреть не могу, но думаю этого нет.<br /><br />Если написать разработчикам, думаю они добавят это в список "to do".
Влад
29 января 2020 г. 22:41
Немного поясню.<br />Надо чтобы не на Рабочем(-их) столе(-ах) ПК нельзя было двигать что-либо размещенное, а в окне запущенного Вийон-Мастера - изображения подключенных и наблюдаемых им компов. Компы сгруппированы на экране так как они стоят в помещении, а если ткнуть в значок то он может съехать и чтобы этого не было, хорошо чтобы была Настройка (например: ПКМ - Зафиксировать положение).
mrkaban
29 января 2020 г. 22:21
Такой возможности в Veyon нет. Можно так: """находим папку %системный_диск%:\%user_profile%\Рабочий стол<br />правой кнопкой на эту папку, потом "свойства", выбрать вкладку "безопасность" и выставить запрет на запись в эту папку.""" Однако, тогда вообще никаких изменений на рабочем столе не сделать, пока не убрать запрет, и не удобно на каждой машине. Это можно при помощи скрипта сделать. Командами командной строки это всё можно настроить, значит можно сделать bat скрипт и через тот же veyon распространить, там ведь есть запуск программ. Передать файл по моему тоже можно, если я не путаю. В крайнем случае, в общую папку скинуть и с неё запускать.
Влад
29 января 2020 г. 22:05
У этой программы есть возможность заблокировать перемещение отображаемых на главном экране значков ПК? Расположил в удобном порядке, но вот настройки блокировки не нашёл. А очень было бы хорошо защитить от случайного (или намеренного) перемещения.
s-r-grass
16 января 2020 г. 19:42
Ну вот а наша километровая инструкция не в счет =(( Но безусловно за включение по сети СПАСИБО большое Владу
RTol
16 января 2020 г. 19:31
Спасибо большое! Благодаря вашей инструкции получилось настроить пуск выключенных пк=)
mrkaban
23 декабря 2019 г. 22:33
Подскажите пожалуйста, а какое именно устройство или сервер раздаёт DHCP? Объясните нам пожалуйста, для понимания. Помню, в ~2010 или 2009, в школы разослали Альт Линукс Школьный, и мы на базе серверного всё подряд сделали. Сейчас конечно же этот ужас сделан совершенно по другомц
Sergey CYB
23 декабря 2019 г. 22:29
Какой у вас DHCP это вообще неважно!<br />На своём роутере, на нужные вам компьютеры присваиваете статические IP-адреса, и в самом конфигураторе, на главном компе, делаете привязку и по IP и по MAC-адресам, и всё будет работать
s-r-grass
23 декабря 2019 г. 20:49
Про блокировку, где-то тут в комментариях уже несколько раз про это писали. Насколько я помню, разработчики советуют перезагрузить компьютер и попробовать еще раз, мол драйвер перехвата не подгрузился. в значительно более старой версии пробовал подключения по MAC и по имени ПК (может в последних что изменилось), не работали, но может быть если настроить ПК под включение по сети, он будет подключаться по MAC? хотя я сильно сомневаюсь. Я бы на Вашем месте задал вопрос разработчикам, вдруг чего подскажут, они обычно хорошо отвечают. А в маршрутизаторе нельзя зарегистрировать рабочие машины по MAC адресу и зафиксировать конкретный IP? (Вы дали понять, что вариант не подходит, но я должен спросить) Может быть можно хотя-бы конкретный диапазон дать и задать весь диапазон в конфигуратор.
Андрей
23 декабря 2019 г. 18:38
Здравствуйте! Скажите пожалуйста, можно ли настроить данную программу под динамический DHCP? Вариант со статическим DHCP, к сожалению, под нашу школу не совсем подходит, остальной функционал программы хорошо реализован. Есть один минус, но это скорее всего «придирка» к программе, после нажатия кнопки «Заблокировать» на учительском компьютере, ученические машины можно спокойно разблокировать через сочетание клавиш Alt+Ctrl+Delete. В остальном функционал программы выгоняется на 100%. Если вам известны способы решения или программы аналоги, буду рад услышать ваши рекомендации. Спасибо!
s-r-grass
10 декабря 2019 г. 17:05
Не нашел тикет, поэтому создал новый, посмотрим, что ответят.
s-r-grass
10 декабря 2019 г. 16:38
Такая проблема была, а вы используете какую версию? попробуйте 4.3.1.0. Я писал про эту проблему разработчикам, и они обещали исправить, но точно сообщение найти не могу.
Sofiya
10 декабря 2019 г. 14:43
Работает все отлично, спасибо! Но вот беда, при удаленном управлении ученическими компьютерами не могу писать на русском, только на английском, это возможно настроить?
s-r-grass
26 ноября 2019 г. 20:46
Обновил ссылки до версии 4.3.1.0
mrkaban
14 ноября 2019 г. 20:26
Как отправку отдельного видео нет, как демонстрация своего экрана да. Возможно, в следующей глобальной версии планируется, затрудняюсь сказать.
Jarylo
14 ноября 2019 г. 20:20
Есть ли возможность передачи потокового видео?
s-r-grass
31 октября 2019 г. 23:43
Опишите каким образом пытаетесь добавить и соответственно какую ошибку выдаёт.
Nurly
31 октября 2019 г. 23:10
не могу добавить компьютер учеников (айпи адрес добавить к ПК учителя) :-?
s-r-grass
11 октября 2019 г. 23:06
Изменения в 4.3.0 по сравнению с 4.2.5: -добавлена функция удаленного входа -конфигурация: добавлен режим для перечисления свойств CLI конфигурация: улучшение форматирования строк свойств для интерфейса командной строки -ядро: хранение паролей в оперативной памяти теперь более надежно -Windows: Обновление 3rdparty component UltraVNC (незначительные оптимизации, общие улучшения безопасности) -обновлены переводы Изменения в 4.2.5 по сравнению с 4.2.4: -удаленное управление: исправлена отправка ярлыков Windows key - ядро: исправлен потенциальный сбой при выходе из приложения и правильная очистка объектов -мастер: правильное соблюдение настроек порядка сортировки компьютера -Windows: исправлена проблема с изменением размера окна, например, демонстрационный режим и окно дистанционного управления -Windows: обновление библиотек (Qt 5.12.5, OpenSSL 1.1.1 d, libjpeg-turbo 2.0.3) -Windows: Обновление 3rdparty component UltraVNC (незначительные оптимизации, общие улучшения безопасности) -CLI: исправлен вывод UTF-8 на Windows -обновлены переводы
s-r-grass
11 октября 2019 г. 18:37
Обновил ссылки до версии 4.3.0, описание изменений отсутствует.
mrkaban
9 октября 2019 г. 19:45
Я Вас понял, речь про кнопку запустить программы, которая находится в Veyon Master на учительском компьютере. Лучше задать этот вопрос разработчикам github, либо они предложат решение, либо исправят эту проблему в следующей версии.
Auriga
9 октября 2019 г. 12:27
Нет, там ничего не заблокировано. И работают они. Вопрос в том, что те, которые добавлялись не через программу настройки, а из программы управления при помощи галочки "Запомнить и добавить в меню программ" не могу найти в каком месте можно отредактировать (удалить из списка)
s-r-grass
16 сентября 2019 г. 19:53
Здравствуйте, стоит разобраться, почему отсутствуют пункты и очевидно некоторые файлы программы. Программы для удаленного управления могут восприниматься как потенциально опасные, могут антивирус заблокировать? при чем не обязательно файловый монитор, вполне мог поведенческий фильтр.
Auriga
16 сентября 2019 г. 13:29
Добрый день.<br />Возникла такая проблема: в окне запуска программ на клиентских компьютерах поставил галочку в "запомнить и добавить в меню программ". Теперь в Veyon Master в списке программ эти пункты появились, но в Veyon Configuration их нет и не могу найти возможность их редактировать (например удалить). Возможно хранятся в каком-то файле?
mrkaban
15 сентября 2019 г. 0:21
О картинках надо подумать, так как даже в настройках драйвера сетевой карты искомый пункт может по разному называться. Я видел 4 или 5 вариаций. И это не говоря о настройках биос, у меня дома только 3 вариации можно встретить))) и то не все))) как расписать все, непонятно,старого амдшного нет, и старого интеловского тоже)<br /><br />Я в любом случае, планирую вставить картинки, но некоторые вещи трудно показать, и всё описать тоже. Видимо, людям придется пытаться самим разобраться с отдельными моментами, как например, у меня с пунктом в биосе.
Влад
14 сентября 2019 г. 22:40
"""Вы разрешите использовать Ваши комментарии для доработки статьи?""" Не вопрос... только побольше картинок добавить с возможными случаями настройки БИОСа и Карты :) Насчет мыши и клавы... то такого не слышал, чтобы была какая-нибудь связь с технологией WOL, для них другой порт требуется, да и принцип работы у них другой. А вот pci или pci-e, у меня в биосе было только второе - сейчас вроде уже все железки на pсi-e...
mrkaban
14 сентября 2019 г. 18:12
Работает, но забавно то, что пришлось включить в биосе не только включение при помощи pci, но и pci-e, клавиатуры, мыши и прочих устройств, иначе не работала. Спасибо Вам большое!!! Вы разрешите использовать Ваши комментарии для доработки статьи?
mrkaban
14 сентября 2019 г. 14:34
Спасибо! На днях постараюсь проверить, и изменить инструкцию!
Влад
14 сентября 2019 г. 14:20
Забыл ещё одну настройку к п. 1,б - в Свойствах сетевой карты в Диспетчере устройств в закладке Управление электропитанием активировать: "Разрешить этому устройству выводить компьютер из ждущего режима" и "Разрешить вывод компьютера из ждущего режима только с помощью "магического пакета". Или короче - проверить, чтобы стояли все три галки (первый пункт не стал приводить, поскольку он включен по-умолчанию).
Влад
14 сентября 2019 г. 14:11
Получилось настроить запуск выключенного ПК. На что следует обратить внимание: 1) настроить ПК и сетевую карту на приём "Магических пакетов", т.е. сигнала для запуска: а) активировать Парметр в БИОСе - см. Раздел "Power Management Setup", "ACPI Configuration" и т.п. и Параметр - "Wake-Up by PCI-E device", "Power on by Ethernet Card", "Power On By PCI Devices" и т.д. (курсивом выделил как было у меня в биосе ASUS); б) настройки в "Диспетчере устройств" - выбрать сетевую карту, которая будет запускать комп. Закладка Дополнительно, активировать настройку "Пробуждение Особым Пакетом Magic" ("Wake on Magic Packet"), однако возможны варианты формулировки. В основном, эту функцию поддерживают проводные карты, но есть и беспроводные, но их мало и надо смотреть. После выполнения всех настроек (БИОСа и Карты), можно проверить их правильность - на сетевой карте при выключенном ПК должен мигать "огонек". При этом, ПК должен быть подключен к электричеству и сети, в которой работает хоть один ПК, иначе "огонек" не будет мигать - во всяком случае у меня так было. 2) В настройке Veyon "Комнаты и компьютеры" (на ПК, который будет вкл/выкл все остальные) необходимо правильно ввести IP и, особенно, MAC-адрес сетевой карты выключаемых ПК, иначе не заработает.<br />У меня произошел "затык" (настроен доступ по ключу, при котором эти данные и не нужны особо - у меня работало и без МАС) - т.к. в компе 2-е сетевые (проводная и беспроводная) в настройках Veyon забыл изменить МАС и ПК не включался (хотя выключить дистанционно мог). Почитав про технологию WOL, узнал, что для работы WOL обязательно нужен МАС (во всех сторонних прогах для вкл/выкл по сети требовалась эта инфа). В итоге, пока все работает.
mrkaban
11 сентября 2019 г. 23:37
Разумно! Тоже использую общие папки для подобных целей.
Влад
11 сентября 2019 г. 23:34
Само-собой... в самом простом случае, когда все ПК соединены сеткой, Общая папка в самом безобидном месте, как правило, на логическом диске с полным доступом для любой учетки.
mrkaban
11 сентября 2019 г. 23:28
Я со всеми разработчиками общаюсь при помощи Гугл-переводчика, и мы друг друга хорошо понимаем Я подключусь к тикету, просто всегда лучше, когда пишет первоисточник, чтобы не играть в глухой телефон. Они очень часто вводили коррективы именно после наших тикетов. Возможность поменять путь для сохранения пригодится в конфигураторе. Тут конечно будут ограничения, если программа будет лезть в некоторые папки, её действия могут расцениваться как потенциально опасные.
Влад
11 сентября 2019 г. 23:19
У меня Инглиш на уровне Гугл-переводчика :) По-поводу включения - завтра поэкспериментирую с разными прогами (сейчас нет доступа к этим компам) - по итогам отпишу, а там посмотрим.<br />Насчет смены папки по-умолчанию для передачи файлов - хорошо бы в настройках было (хотя бы только для Мастера). У нас большинство компов запускается только под Гостем - а учетка под этого "пользователя" имеет очень много ограничений и особенно к системному диску.<br />На ПК, где поставили сабж стоит Вин10 х64 - так для справки.
mrkaban
11 сентября 2019 г. 23:08
Разумный вопрос, которым я не задавался, хотя и данной функцией пользовался. Возможности поменять этот путь не нашел. Вы будете писать разработчикам по поводу включения по сети? предлагаю активировать старый тикет, и было бы хорошо, если бы это сделали Вы, чтобы они видели, что проблема такая не только у меня. Сюда же можно будет написать про изменение пути для передачи файлов.
Влад
11 сентября 2019 г. 22:53
Еще один вопросик: как настроить место (папку) куда будут помещаться передаваемые файлы. А то папка по умолчанию не очень удачная - c:\Users\"Пользователь"\
Влад
11 сентября 2019 г. 21:21
Понятно. Попробую поэкспериментировать с другими, проверенными прогами поддерживающими данную функцию (WOL). Если они будут работать, а сабж нет, значит косяк в Вийоне, а не в настройках ПК.
mrkaban
11 сентября 2019 г. 21:00
Тут стоит либо поднять старый тикет, либо создать новый. Вдруг получится решить проблему. Я с ними общался при помощи гугл транслейт. Если у Вас получится настроить, прошу поделиться информацией.
mrkaban
11 сентября 2019 г. 20:58
Здравствуйте, спасибо Вам за положительный отзыв! На самом деле Спасибо Вам уважаемые посетители, так как именно Вы помогаете сделать инструкцию лучше! По поводу включения компьютеров по сети, согласен, мы сделаем, но в данный момент, у нас тоже не получилось настроить, на официальной странице в гитхаб обитают люди, которые эту функцию как-то настроили, но помочь настроить мне они не смогли. Все советы разработчиков сводятся к настройкам сетевой карты, но не настройкам программы Veyon, они советуют в первую очередь проверить, что включены магические пакеты в настройках сетевой карты.
Влад
11 сентября 2019 г. 20:43
Инструкция неплоха, однако хотелось бы по всем пунктам (типа мануал). Порошу подсказать и поделиться особенностями работы сабжа в качестве "Включателя" выключенного отдаленного ПК в локальной сети. Пробовал настроить - выключать, выключает, а вот включать не хочет. Версия 4.2.2.
mrkaban
3 сентября 2019 г. 19:02
Спасибо, что написали, это может кому-нибудь помочь. Про эти проблемы лучше написать разработчикам, они наверняка исправят ошибку. У меня такая проблема не наблюдается.
Sergey CYB
3 сентября 2019 г. 18:56
1. Сам нашёл. Решение оказалось очень простым: в Конфигураторе, во вкладке Сервис есть 2 кнопочки "Запустить сервис" и "Остановить сервис". Судя по всему, при возникновении какой-то ошибки, сервис может приостановить работу, т.е. будет работать всё, кроме демонстрации. ПРОБЛЕМА РЕШЕНА 2. Расскажу сразу об ещё одной возникающей проблеме: при режиме демонстрации у учеников может отображаться, к примеру, папка, которую вы давно закрыли. Или прямо сейчас это делаете, а у них ничего не происходит. РЕШЕНИЕ: отключить демонстрацию, закрыть вейон мастер и открыть заново. Глупо, но работает.
mrkaban
1 сентября 2019 г. 23:23
Мне кажется мы с разработчиками эту проблему как то решали, наверное, я всё таки писал разработчикам и забыл тут написать. Уж простите, теперь не помню. Если при этом удаленное управление работает без проблем, и на стороне клиентской машины никаких запросов на разрешение нет, тогда лучше всего задать вопрос разработчикам, они отвечают обычно быстро, на английском языке через гугл транслейт, задать вопрос можно на гитхаб.
Sergey CYB
1 сентября 2019 г. 23:11
*** ещё включение по сети не работает*** версия 4.2.4 стоит
Sergey CYB
1 сентября 2019 г. 23:06
1. Из функций перестали работать оба режима демонстрации (оконный и полноэкранный), ну и при блокировке клава продолжает работать, но об исправлении этой проблемы уже прочитал. 2. Настраивал всё по инструкции, как здесь описано 3. "Полностью или частично?" не понял вопрос * винда 10, только после переустановки, обновления отключены ** в защитнике тоже никаких сообщений не было
mrkaban
1 сентября 2019 г. 19:58
Удаленное подключение при этом работает? Настраивали Veyon по данной инструкции? Полностью или частично?
Sergey CYB
1 сентября 2019 г. 19:42
Приветствую, столкнулся с такой же проблемой, что демонстрация перестала работать (в первый день работала, на следующий перестала). Удалось найти какое-либо решение проблемы?
s-r-grass
5 июля 2019 г. 17:39
Выше указывались ссылки на приказ, да, школы есть. Всё зависит от Министерства Образования, местного или федерального, скажут переходите согласно списка, перейдут. Я считаю, что должны разослать хоть инструкции подробные. Дистрибутив Calculate вполне адекватный и полностью бесплатен для организаций, включая школы.
тот вася
5 июля 2019 г. 13:00
"органов исполнительной власти субъектов Российской Федерации и органов местного самоуправления муниципальных образований Российской Федерации " Школы точно есть в этом списке? Пока прямого приказа не будет, я бы ничего не закупал, да и денег у школ все равно на это нет. Все эти российские линуксы стоят дороже винды про, а скидки для образования не все еще и дают.
тот вася
5 июля 2019 г. 12:48
Все работает на убунту lts. Промежуточные релизы зачем используете? Служба запущена? Порт открыт? В настройках "учеников" ключи появились, способ аунтификации по ключам стоит? Адрес пингуется/имя разрешается? На компе учителя закрытй ключ есть? Все должно работать.
тот вася
5 июля 2019 г. 12:41
Отвечаю сам себе. - Все настройки хранятся в реестре. Самый нормальный способ из бесплатных: все настроить на одном компе, экспортировать настройки, в потом устанавливать с ключами из вики проекта с указанием файла настроек. Копировать ключи нужно отдельно, что как бы неудобно. msi и политики для домена автор отдельно продает. так что надо велосипеды городить. - Шифрование в ldap относится только к элдап, сам трафик в программе не шеивруется. Обещают в 5 версии, но она еще в далеких планах. Работа с ldap тоже урезанная, в платной версии нормальную обещают. - В статье ряд неточностей. Отключать фаервол не нужно (прога создает правила сама), общий доступ нужен по желанию (в проге есть встроенная передача файлов вроде). При авториязации по паролям, заходить в комп можно под любой учеткой главное чтобы настроенная на управление учетка "учителя" имелась на компе с тем же паролем. Этот способ авторизации намного безопаснее, т к ключи по умолчанию вообще не защищены, любой юзер может их заменить или добавить свои в папке програмдата. - проблемы с раскладками в программе имеются, если зайти по rdp/nx, затем вейон запустить. но это из vnc вытекает вроде. надо попробовать сервер vnc сменить. - не помешала бы инструкция по настройке ldap. Там все мутно, без введенных логинов паролей что-то работает, с введенными что-то другое работает, но обзор некоторых подразделений закрыт. Список юзеров или компов (не помню) программа получить не может, даже если ввести пароль админа домена. - нужно разобраться как раскатать батник (который устанавливает exe с параметрами и раскладывает ключи, делает правильные права на папки и т д) через политики
Sherlyn
9 июня 2019 г. 23:38
Спасибо за подробную инструкцию
s-r-grass
3 июня 2019 г. 19:31
У меня дома на одной из машин стоит Linux Mint, как вторая ОС. Сейчас на неё ради проверки поставил Veyon. Ключевые моменты: 1) Может мешать брандмауэр, он может называться по разному, у меня он называется "Настройки межсетевого экрана". Его необходимо отключить и проверить работоспособность программы. 2) В конфигураторе стоит проверить, что сервис запущен. Должно быть состояние "Работает", иначе нажимаем "Запустить сервис".
Елена
3 июня 2019 г. 18:49
Пробовала. Дома скачала, принесла на работу, пыталась установить, выдает ошибку.
s-r-grass
3 июня 2019 г. 18:43
Debian, это тот же ubuntu, так как 2-ой основан на 1-ом.
s-r-grass
3 июня 2019 г. 18:42
Вы пробовали указанную ниже https://континентсвободы.рф/link/6184/ инструкцию ?
Елена
2 июня 2019 г. 21:05
Вот только не пойму, почему не входит в программу, если я настраиваю с помощью ключей доступа. Пишет что ключи устарели.
Елена
2 июня 2019 г. 21:03
Сеть работает, я проверяла. Через терминал не получилось настроить программу, поэтому настраиваю как обычно. Все по вышеописанным пунктам.
s-r-grass
2 июня 2019 г. 20:51
А Вы при этом меняли настройки сети? Можете проверить связь? Например, при помощи команды ping адрес_узла. Надо быть точно уверенными, что связь есть, и перепроверка лишней не будет. А по той инструкции пробовали делать? Которая изначально на линуксе
Елена
2 июня 2019 г. 20:40
Добрый день. В четверг все перепробовала- бесполезно. Не работает связь. Как горел красным комп ученика, так и осталось. Больше не пробовала, во вторник будут уроки, полазию еще в настройках
s-r-grass
2 июня 2019 г. 20:34
Здравствуйте, как дела у Вас с настройкой сейчас? получилось что нибудь?
s-r-grass
2 июня 2019 г. 20:34
Ключи хранятся тут C:\ProgramData\Veyon Настройки видимо тут C:\Users\пользователь\AppData\Roaming\Veyon Копипастить настройки не пробовал. Ключи генерируются на компьютере учителя, и на компьютеры учеников передаются открытые ключи. Public key. Необходимости и использовании обоих нет, я уже давно перешел на ключи, и мне показалось, что так значительно проще. У меня в версии 4.2.1 во вкладке LDAP Basic есть блок защита соединения. По умолчанию стоит нет. Не пробовал, не проверял, однако интересно. К российскому софту Veyon трудно отнести))) разве что тем пунктом, что его помоги переводить))) Кстати, мы с коллегой помогали переводить Veyon на русский язык.
Вэася
2 июня 2019 г. 19:51
Не могу найти где хранит свои настройки программа. По идее, синхронизировать настройки на всех клиентах - самая необходимая вещь же. не руками же забивать? ПС: ключи надо генерить на компе "учителя" и отдавать клиентам только открытый ключ. ПСС: всегда почему-то использовал оба способа аунтификации одновременно (и ключи и пароли) ПССС: шифрования передачи трафика в этой программе нету. Т е максимум в локалке на несерьезных задачах можно поиграться. ПСССС: таблица рекомендуемого "российского" софта вызывает у меня непрекращающиеся слезы.
mrkaban
31 мая 2019 г. 17:40
Ничего страшного, просто отвечать оперативно не всегда есть возможность, уж простите, и в некоторых направлениях трудно подсказать. Попробуйте посмотреть вот https://континентсвободы.рф/link/6184/ эту статью.
Ihpedkol@ya.ru
31 мая 2019 г. 0:49
Ну вот, я зарегистрировалась, как вы и посоветовали. Буду теперь у вас учиться
Елена
31 мая 2019 г. 0:12
Простите, я вас обидела своими словами. Но я этого не хотела. Знаю, что труд разработчиков очень труден, а ваш сайт очень помогает пользователям разобраться во всех тонкостях. Извините, еще раз. Я просто думала, что может кто нибудь может, кроме вас, еще мне помочь настроить программу.
mrkaban
30 мая 2019 г. 23:04
Если Вы ставите в учебной учреждении согласно приказа минкомсвязи N 335 от 4 июля 2018 г. о переходе на отечественное ПО, то сразу можно сказать, что убунту не подойдёт. Континентсвободы.рф/link/6182/ Ссылка на приказ. Стоит изучить приложение, там указано какие конкретно программы заместить. Из бесплатный более-менее работоспособный Calculate. таблица замен https://континентсвободы.рф/link/6185/
mrkaban
30 мая 2019 г. 21:56
На данном сайте нет рекламы и проплаченный материалов, также не используются прочие способы интернет-заработка. Обслуживают проект, полностью, от кода сайта, оформления, ответов на комментарии, до проверки программ на работоспособность, перевода иностранных программ на русский, создания своих программ, занимается этим всем всего два человека, на голом энтузиазме. И распространяем все по лицензии GNU GPL, то есть любой желающий может бесплатно использовать и модифицировать. Уж простите пожалуйста за долгие ответы, но мы за это не получаем денег, а при этом у каждого есть своя работа и свои дела. кроме того, хостинг требует регулярно платить деньги, доменное имя тоже, антиспам-система тоже. Для того, чтобы не ждать пока модератор опубликует комментарий, достаточно зарегистрироваться. Рекомендую спросить напрямую у разработчиков, они часто отвечают, используйте гугл транслейт. Мы так делаем регулярно. Стоит спросить на официальной страничке программы на гитхаб. Требуется регистрация.
Елена
30 мая 2019 г. 20:19
можно с кем нибудь пообщаться по поводу настроек, но не на этом сайте, уж больно ждать долго, пока модераторы проверят, пока ответят?
Елена
30 мая 2019 г. 19:29
А может все дело в том, что у меня убунту 19.4 стоит?
Елена
30 мая 2019 г. 19:18
Делаю так: 1. Устанавливаю программу. Формирую ключи доступа, экспортирую публичный ключ. Копирую ключи на флешку. 2. Иду на компы учеников, импортирую ключи доступа. 3. Иду обратно на компьютер педагога, захожу в настройки программы, формирую класс, т.е.ввожу имя компа (точное, как прописано в компе ученика), ввожу ip компьютера и его мак адрес. Применяю настройки. 4. Запускаю программу у учителя, компьютер студента отображается, но горит красным ВСЕ! Что не так? Писала на память, но все делаю строго по пунктам, как у вас
Елена
30 мая 2019 г. 19:11
Все делаю как ранее в talk. Но связи нет. И даже когда прописываю статические адреса - связи все равно нет! А как лучше делать - с помощью списка доступа или ключей доступа все же?
Елена
30 мая 2019 г. 19:08
Ну естественно сначала все делаю на компьютере учителя. Это и начинающему ясно. На компе учителя формирую ключи, а уж потом импортирую их на компах учеников. Даже если у меня динамический адрес - он действует до перезагрузки компьютера. Но все равно, связи то нет!!
mrkaban
30 мая 2019 г. 19:02
Подождите, формируете ключи, импортируете на компьютере ученика и потом на главный пк. А формируете Вы их на компьютере ученика? или я что-то не понял? Дело не в том, что Veyon сложнее, а в том, что iTALC привычнее. Вспомните как в iTALC настраивалось сетевое взаимодействие при помощи списка доступа, тут тоже самое. Даже интерфейс такой же остался. Вы на другой странице писали про то, что у Вас динамически IP-адреса и если поменять их на статические, то перестает работать интернет. Можете прям по пунктам тут ответить.
Елена
30 мая 2019 г. 12:35
Пытаюсь всё еще настроить данную программу. У вас написано: Аутентификация с помощью ключей доступа. Все делаю как у вас описано: формирую ключи, импортирую их на компьютере ученика. Иду к себе на главный ПК, пытаюсь открыть программу, она пишет: не найдены файлы ключей аутентификации или они устарели. и.т.д. Нажимаю ОК, программа закрывается. КАК УСТАРЕЛИ??? Ладно, иду у себя в настройки программы, выставляю: Аутентификация с помощью списка доступа. Применяю, захожу в программу, добавляю комп, его ip. компьютер начинает светится красным. <br />НУ И КАК ВСЕ ЖЕ НАСТРОИТЬ ПРОГРАММУ???? в Italk такой заморочки не было!
mrkaban
27 апреля 2019 г. 23:08
Не знаю точно, но с большой долей вероятности могу сказать, что это "драйвер перехвата". Он уже был раньше, просто теперь вынесли его в отдельный пункт установщика.
VI
27 апреля 2019 г. 22:28
Здравствуйте! В версии 4.2.0 при установке появилась опция "Interception driver". Что это?
Dmitriy
20 апреля 2019 г. 18:40
Можно. Ставите клиентскую часть и ключи. И все работает.
mrkaban
12 апреля 2019 г. 23:29
Здравствуйте, лично не проверял, но проблем не должно быть. Настройки все те же самые. Точно также аутентификация с помощью ключей доступа. Точно также добавляются IP-адреса. Если Вас не затруднит, можете отписаться потом о результате? У меня все машины на базе Windows, правда это не школа) Любовь к Mint'у поддерживаю. На самом деле, нужно проверить.
Andrey Kusak
12 апреля 2019 г. 15:48
Здравствуйте, у меня есть вопрос, Работаю в школе, у самого меня личный ноутбук с Windows 10, в классе 7 ноутбуков под Linux Mint, можно ли с виндовса подключится к линоксу?
s-r-grass
11 апреля 2019 г. 13:38
Не может быть ситуации, что имеется ещё один VNC сервер? В Veyon Конфигураторе во вкладке сервис можно выбрать VNC сервер, глупый вопрос, но всё таки, у вас там стоит встроенный сервер VNC (UltraVNC)? Попробуйте спросить у разработчиков. Такой проблемы не должно быть. У нас со всем классом работает без притормаживаний. Win 7, версия 4.1.92.0.
pri2la
11 апреля 2019 г. 13:21
Версия последняя на данный момент - 4.1.8 На весь класс пока не устанавливал, проверял на двух компьютерах. Маршрутизатор старенький D-Link DIR-320. Адреса статичные, антивирус NOD32 v4.2.76.1 (без файрвола) Брандмауэр Windows отключен.
s-r-grass
11 апреля 2019 г. 13:11
Здравствуйте, в первую очередь интересует версия программы Veyon, также интересно, если проверять на паре компьютеров, а не на всём классе сразу, проблема по прежнему наблюдается? А что за маршрутизатор используется и сколько компьютеров с какими платами? Как построена IP-адресация? Какое установлено антивирусное программное обеспечение? Это забавно, но проактивные фильтры некоторых антивирусов могут ограничивать данную программу. Хотя лучше всего будет спросить у разработчиков на английском при помощи гугл транслейт. Попробуйте создать тикет на официальной страничке программы на гитхаб
pri2la
11 апреля 2019 г. 8:46
Здравствуйте, коллеги. Столкнулся с тем, что учительский ПК очень долго подключается к ученическим. Да и частота кадров при подключении менее 10 в секунду. Сеть беспроводная, но для NetOpSchool скорости хватало. Перелопатил настройки, ничего подходящего не нашел... Прошу совета
s-r-grass
22 февраля 2019 г. 22:04
Здравствуйте, затрудняюсь ответить, у нас только один монитор на компьютере учителя. Попробуйте создать тикет на официальной страничке программы на гитхаб. Я на выходных постараюсь проверить, но, в любом случае, этот вопрос необходимо задавать разработчикам.
Саша
22 февраля 2019 г. 22:01
Добрый день! На мастер компьютере 2 монитора (точнее 2 дисплея, а монитора 3, просто 2 и 3 монитор дублируются). Можно ли как то демонстрировать классу только НЕ ОСНОВНОЙ дисплей?
mrkaban
12 февраля 2019 г. 21:34
Будем надеяться, что проблема не повторится, иначе нужно будет разбираться с настройками сети (ip-адресами, шлюзами и днс-серверами).
Марина
12 февраля 2019 г. 21:25
Здравствуйте. Простите что сразу не ответила, как и обещала. Вся ситуация разрулилась сама собой. В пятницу никак программа не хотела работать после стирания статических адресов. В понедельник решила запустить программу (для проверки) и чудо! Все контакты с другими ПК работают, связь устанавливается. Не знаю что за бжик был у главного ПК, но сейчас все работает. УРАААА!!! Программа супер, и устанавливается легко и в настройках ничего нет сложного. СПАСИБО тем, кто создал такое чудо! Никакого проектора не надо, и дети слушают и видят именно то, что хочу я. Удачи вам в вашем труде!
Марина
9 февраля 2019 г. 20:30
Сначала проверю с mac адесами в понедельник, и если не получиться решить проблему,постараюсь заснять все на видео и пришлю в понедельник
mrkaban
9 февраля 2019 г. 20:25
Будет проще понять, если мы для начала увидим техническую информацию о сетевом подключении. Открыть её можно через центр управления сетями.
mrkaban
9 февраля 2019 г. 20:21
А можете сделать снимок экрана окна, как показано ниже? Нужен со статическим IP и с динамическим. Очень поможет понять и удостовериться.
Марина
9 февраля 2019 г. 14:57
Ну конечно же нет! Либо на обоих статический адрес устанавливаю, тогда инет не пашет на обоих, а программа ITALC находит связь между этими ПК. Если делаю динамический на обоих - инет работает, а связь через программу я не могу, т.к. там нужны ip адреса
Didu
9 февраля 2019 г. 14:46
Судя по тому что написано проблема в бардаке с адресами. Скорее всего Вы вручную прописываете адрес который динамически назначен уже какому-то другому устройству. Проверьте еще раз какие адреса назначаются роутером. Попробуйте вообще отключить DHCP и все адреса назначить вручную (ну или хотя бы частично).
Марина
9 февраля 2019 г. 11:41
Хорошо, попробую в понедельник
mrkaban
9 февраля 2019 г. 11:40
А у Вас получается на одном ПК статический IP, а на другом динамический? Может быть на ютуб? там по моему даже можно сделать приватным видео и доступ только по ссылке. Ссылку прислать. Вдруг ещё будут люди с подобной проблемой.
Марина
9 февраля 2019 г. 11:22
При назначении ip адреса в программе, (а на удаленном пк в это время стоит статический адрес) связь с любым пк устанавливается полная, все могу делать, но когда ученик пытается открыть браузер на удаленном пк, интернет у него отсутствует и в углу появляется сообщение о конфликте ip адресов. Выставляю в ученическом пк динам.адрес, через программу не могу с ним связаться, там же подключение через адреса. Очень трудно описать проблему. Легче снять видео. Только куда прислать?
mrkaban
9 февраля 2019 г. 10:56
Именно удаленное управление или просмотр рабочего стола? Там ведь VNC протокол и он не связан с интернетом. Максимум забивание канала из-за той же демонстрации сразу всем ученикам. Опишите пожалуйста подробнее проблему. Если не сможем помочь, то хоть поможем сформулировать проблему для написания тикета разработчику.
Didu
8 февраля 2019 г. 23:24
Проверьте 2 вещи. 1. Адреса роутера и назначаемые вручную адреса - в одном диапазоне? 2. Когда прописываете адреса вручную шлюз и DNS указываете? Там, по идее, должен стоять адрес роутера. Не видение программой динамических адресов возможно связано с разными сетевыми диапазонами.
Марина
8 февраля 2019 г. 23:20
К сожалению показать настройки сейчас не могу, пишу из дома
Марина
8 февраля 2019 г. 23:14
Не совсем правильно вы меня поняли.Интернет вырубается только когда я включаю ITALC и начинаю устанавливать связь с ПК. Там же для связи нужно написать IP адрес. Как только я его прописываю, связь с ПК через эту программу устанавливается, но в то же время интернет на этом ПК (с которым я связалась) вырубается.
mrkaban
8 февраля 2019 г. 23:06
То есть Вы прописываете вручную IP-адреса и интернет перестает работать? Если открыть центр управления сетями и общим доступом из панели управления, а там на синюю надпись локальная сеть или интернет, должны будут открыть окно состояния сетевого подключения. Там нажмите сведения. Можете в качестве примера показать сведения с компьютера, где вручную задали IP-адреса и где были присвоены автоматически? Интересуют следующие поля: -ip адрес -маска подсети -шлюз по умолчанию -DHCP сервер (необязательно) DNS сервер Также, напишите пожалуйста модель роутера, который используется для предоставления Интернета.
Марина
8 февраля 2019 г. 23:00
Постараюсь попробовать эту программу и для связи воспользуюсь MAC адресом. Но что то мне подсказывает, что это не решит мою проблему
Марина
8 февраля 2019 г. 22:58
У меня вот как получилось. На компах стоит Win 7. Использовала до сегодня ITALC. Было все прекрасно (везде были динамические адреса). Настроили в соседнем кабинете на одном ПК интернет и он его по сети раздает (через концентратор) ко мне, в другой кабинет на 11 машин. Вот как раз на этом 1 компе для получения интернета стоит роутер со статическим адресом. И получается у меня в классе вот что: если на рабочих машинах учебного класса сделать динамические ip адреса - интернет летает, но программа ITALC не находит связи с ученическими ПК, если же сделать статические адреса - программа начинает работать, но она забирает эту линию у интернета. Пыталась использовать для связи не ip адрес, а имя ПК, но связи все равно нет. Написала сумбурно, просто не знаю как лучше объяснить. И что делать не знаю теперь. Уж так удобно было объяснять уроки через эту прогу
mrkaban
8 февраля 2019 г. 22:42
Здравствуйте, Вы используете именно iTALС? Если у Вас нет компьютеров с Windows XP можно перейти на Veyon и попробовать связь по MAC-адресу. У меня подключиться по нему не получилось, но разработчик утверждает, что все работает. Ну и программа с тех пор обновилась. Наверняка у Вас есть что-то вроде роутера, устройство, которое раздаёт интернет в сеть. Бывает так, что на таких устройствах можно задать присвоение определенному компьютеру всегда одного и того же IP-адреса.
Марина
8 февраля 2019 г. 22:37
К своему предыдущему вопросу: а если вместо ip адреса прописать MAC адрес, связь будет установлена?
Марина
8 февраля 2019 г. 22:27
Добрый день. Т.е если я правильно поняла, в случае если я использую динамические адреса, связи с ученической машиной не будет? Просто ранее я использовала статический адреса. Проблем не возникало, программа (ITALK) работала чудесно. Теперь мы вынуждены были убрать ip-адреса (чтобы подключить интернет) и все, связь через программу потеряна. Неужели никак нельзя подключиться к ученическому Пк используя только имя компьютера? Такая чудесная программа, даже не знаю, что мне теперь делать без нее.
Didu
31 января 2019 г. 22:06
Дайте адрес, куда скинуть (когда наваяю). Остальное - на Ваше усмотрение, я не тщеславен :)
mrkaban
31 января 2019 г. 21:51
Согласен с Вами. С инструкцией, если Вас не затруднит. Она не такая маленькая получается, а эта статья и так большая, можно вообще в отдельную вынести :lol: :lol: :lol: Мы готовы сделать закрытую ссылку, как на автора статьи.
Didu
31 января 2019 г. 21:45
Да... Если там не отреагируют на наш тикет и не добавят функционал в конфигруратор, надо будет написать инструкцию с картинками. В принципе - могу взяться.
mrkaban
31 января 2019 г. 21:40
Спасибо большое, что написали! Постараюсь на выходных попробовать! <br /><br />В любом случае, это хороший вариант, но я прекрасно понимаю, что он слишком сложный. У данной программы основной контингент пользователей - преподаватели. И, к сожалению, далеко не у всех получится таким путем сделать импорт.
Didu
31 января 2019 г. 21:38
Подготовку csv сделал в Excel. Сохранял в формате DOS.<br />Сбор данных по компам осуществил утилитой Advanced IP Scanner. Она считывает и имена и IP и MAC адреса. Есть возможногсть сохранить список в csv/
Didu
31 января 2019 г. 21:35
Доброго дня. Получилось, но не с первого раза.<br />Чтобы прочитать ошибку, пришлось переключать интерфейс программы на английский, т.к. сообщения на русском оно выдает крокозябрами в Win10. Итак, какие нюансы 1. Разброд в кодировках! Чуть что не так - крокозябры. Поэтому в именах - только латиница. 2. Если интерфейс программы русский - результаты работы команды могут выводиться крокозябрами вместо русских букв. 3. Команда импорта обязательно от имени администратора, иначе не сработает.
mrkaban
31 января 2019 г. 21:24
Для людей, которые могут искать решение подобной проблемы, процитирую способ решения через командную строку, который предложил разработчик. """Для импорта объектов из текстовых файлов (например, файлов CSV) достаточно задать строку формата для анализа данных: veyon-ctl networkobjects import computers-room-a.csv room "Room A" format "%name%;%host%;%mac%" veyon-ctl networkobjects import computers-with-rooms.csv format "%room%,%name%,%mac%" Такой же синтаксис можно использовать для экспорта объектов: veyon-ctl networkobjects export all-objects.csv format "%type%;%name%;%host%;%mac%" veyon-ctl networkobjects export computers-room-a.csv room "Room A" format "%name%;%host%;%mac%" Опытные пользователи могут даже указать регулярные выражения для разбора произвольно отформатированных текстовых файлов: veyon-ctl networkobjects import data.txt regex '^"(%room%:[^"]+)";"(%host%:[a-z\\d\\.]+)".*$'"""
mrkaban
31 января 2019 г. 21:10
Быстро он ответил, будете пробовать через командную строку? Если да, напишите пожалуйста результат. Как вариант, включу в инструкцию.
Didu
31 января 2019 г. 20:02
Добрый день. Старый тикет закрыт. Я подумал, и решил открыть новый ;)
mrkaban
31 января 2019 г. 19:22
А можете дать ссылку или номер тикета? Хочу поддержать тему. Согласен с Вами, данная функциональность нужна.
Didu
31 января 2019 г. 19:16
Мда... Заявка на импорт, оказывается, была подана еще в 2017 году. Была в планах на реализацию в 3-м квартале 2018-го... Добавил свой коммент, посморим...
mrkaban
31 января 2019 г. 19:05
Если Вы так и пишите (путь к файлу на компьютере, на котором и нужно запустить), тогда стоит спросить на официальной страничке программы на гитхаб
mrkaban
31 января 2019 г. 19:03
Здравствуйте, в примере написано "C:\Program Files\VideoLan\VLC\VLC.exe". Иными словами, это путь к файлу на локальном компьютере, то есть тот, который уже есть на компьютере ученика. Мне кажется, что я таким образом c общедоступной папки запускал \\PC-212-01\Public\lpro\Lpro 1.4.9\Lpro.exe
Didu
31 января 2019 г. 18:59
Ок. Попробую.
mrkaban
31 января 2019 г. 18:48
Здравствуйте, о возможности импорта списка компьютеров не слышал. Вы не сможете создать заявку на английском языке на github? Они обычно быстро отвечают, хотя бывает медленно. Думаю, они после Вашего сообщения введут такую функцию, если есть техническая возможность.
dark
31 января 2019 г. 14:43
Здравствуйте, (у меня версия 4.1.7) со всего функционала не работает только запуск программ (запрашивается путь к программе, или выбирается из списка уже внесенных). Не подскажите, как это исправить?
Didu
31 января 2019 г. 0:29
Доброго дня всем! Кто-нибудь знает, есть ли возможность импорта классов и компьютеров через csv? Экспорт - имеется, а вот импорта не нашел. Ручное добавление - тягомотно...
mrkaban
28 января 2019 г. 22:59
Здравствуйте, не могу точно знать про Вашу ситуацию, но чаще всего в таких ситуациях виноват человеческий фактор и косяк системы. Что можно сделать? Тут стоит проверить, что IP-адрес на компьютере соответствует IP-адресу заданному в учительской программе. DHCP или статический, некоторые вообще по MAC адресу цепляют. В первую очередь, необходимо проверить это, даже если на 100% уверены. Если Вы используете ключи доступа, рекомендуется заново их импортировать на проблемных компьютерах. Подобная ситуация была, и помогло именно это. Также, уверен, что не это, но попробовать стоит, проверить, что отключен Брандмауэр Windows и настройки параметров общего доступа. Если не помогает ни один из вариантов, можно задать вопрос разработчикам на github. Они на некоторые тикеты отвечают быстро, на некоторые медленно.
MaeBor
28 января 2019 г. 17:42
Добрый день. При роботе с veyon(у меня версия 4.1.5, использую LDAP) возникла проблема с подключением к некоторым компьютерам. Например, в аудитории 13 компьютеров студентов и один преподавателя. И один компьютер студента не подключается. В списке компьютеров он есть, сам компьютер включен и подключен к сети, но его статус в veyon master - "компьютер находится вне сети или выключен". Может у кого-то была такая ситуация и знаете как ее решить? Буду очень благодарна)
mrkaban
31 октября 2018 г. 21:23
Обновили ссылки до 4.1.4 Изменения в сравнении с 4.1.3: -LDAP: исправлены групповые запросы, если имя пользователя или компьютера не может быть разрешено объекту LDAP, что может привести к неправильной функциональность и управления доступом -Windows: при запуске служба всегда (повторно) устанавливает драйвер перехвата устройств ввода, если он не установлен правильно-исправляет нерабочие устройства ввода после перезагрузки -PowerControl: отправка пакетов WOL (магического пакета) на все сетевые интерфейсы, что заставляет эту функцию правильно работать на главных компьютерах с несколькими сетевыми адаптерами или дополнительных виртуальных сетевых адаптеров установлены -Исправление сбоя в VNC-клиенте, если недостаточно памяти -Обновлены переводы Изменения в сравнении с 4.1.2: -UltraVNC: интеграция DeskDupEngine для повышения производительности Windows 10 -UltraVNC: улучшение безопасность / производительность и оптимизация размера, удален необязательный код и функции -UltraVNC: исправлен запроса идентификатора сеанса -Конфигуратор: обрезка пробелов с хоста и MAC-адресов при использовании copy & paste -Конфигуратор: удаление файлов журнала, связанных с Veyon C:\Windows\Temp при очистке файлов журнала -Windows: добавлены вспомогательные пакетные файлы для установки драйвера перехвата -Windows: обновление библиотеки OpenSSL до 1.1.1 -Windows: обновление библиотеки Qt5 -Demo: всегда отключается заставку и контролируется режим ожидания во время демонстрации -Master: запуск элементов с панели инструментов только для отфильтрованных компьютеров -Удаленный доступ: правильное отображение имени компьютера в заголовке окна при запуске через CLI -Misc: обновление внутренней библиотеки libvncserver для устранения различных проблем безопасности в VNC-клиенте -Misc: исправление метаданных некоторых плагинов -Misc: оптимизация размера архива исходного кода путем удаления ненужных файлов 3rdparty -Обновлены переводы
mrkaban
31 октября 2018 г. 21:10
Насколько я понимаю, вызов данной функции необходимо выполнять по другому, чтобы программа могла выполняться в Windows XP, иными словами проблема в коде, а исправлять они не собираются её.
mrkaban
31 октября 2018 г. 21:08
это Windows API, его видимо нет в Windows XP. Разработчики официально заявляют, что программа не работает на Windows XP. Поэтому тут можно предложить два варианта: 1) Перейти на более старую программу iTALC. 2) Обновить ОС до минимальной версии Windows 7. Системные требования с сайта поддержки Microsoft: """ Если вы хотите использовать Windows 7 на своем компьютере, вам понадобится: 32-разрядный (x86) или 64-разрядный (x64) процессор* с тактовой частотой 1 ГГц или выше. 1 ГБ (для 32-разрядного процессора) или 2 ГБ (для 64-разрядного процессора) ОЗУ. 16 ГБ (для 32-разрядной системы) или 20 ГБ (для 64-разрядной системы) свободного места на жестком диске. Графическое устройство DirectX 9 с драйвером WDDM 1.0 или более поздней версии. """
roman.18888
31 октября 2018 г. 16:31
Здравствуйте. А на windows xp данная программа работает. У меня программа установилась, а в настройки не могу войти, точка входа в процедуру CancelSoEx не найдена в библиотеке DLL KERNEL32.dll.
mrkaban
25 сентября 2018 г. 23:24
Мне разработчик ответил, как и писал: """Вы перезагрузились после установки клиента Veyon? Можете ли вы попытаться удалить и установить версию 4.1.2 еще раз? Могут возникнуть проблемы с драйвером перехвата устройства ввода.""" Подтверждаю, после перезагрузки проблема решилась.
mrkaban
20 сентября 2018 г. 22:10
Точно, тема уже поднималась тут, ниже в комментариях есть. Вот: """Вы перезагружали после установки Veyon? После перезагрузки разблокировка не должна быть возможной. Также можно попробовать установить драйвер перехвата вручную, см. https://континентсвободы.рф/link/6186/ дополнительные сведения :-)""" От себя добавлю, что в моём случае, на стационарном компьютере с ОС Windows 10 x64 проблему не заметил, ранее наблюдалась. На другом компьютере с Windows 7 x64 (ноутбук), проблема также не наблюдается. Попробуйте установить этот драйвер, и напишите пожалуйста. В архиве должен быть файл Interception.zip\Interception\command line installer\install-interception.exe, его необходимо распаковать, лучше не на рабочий стол, а допустим создать папку в корне диска C. Это консольный исполняемый файл, его нужно запустить из командной строки. Находим в пуске командную строку, нажимаем по ней правой кнопкой и там открыть от имени администратора. В ней нужно запустить её с комментарием /install указав адрес написать, например, C:\1\install-interception.exe /install
mrkaban
20 сентября 2018 г. 22:06
У меня 2 пк Win 10 x64 и один Win 7 x64, такая проблема наблюдалась на всех компьютерах. Посмотрим что разработчики ответят, они не всегда быстро отвечают.
Андрей
20 сентября 2018 г. 17:30
Я тут обнаружил. что это не на всех ПК. На 3-х из 7-ми все блокируеться.
Андрей
20 сентября 2018 г. 14:01
поставил 4.1.2.0.. так же не работает болокировка
Андрей
20 сентября 2018 г. 13:41
Версия: veyon-4.1.1.0
mrkaban
19 сентября 2018 г. 21:00
На Windows 10 с версией 4.1.2.0 при блокировке можно нажать кнопку Windows, откроется пуск. Создал тикет, посмотрим что скажут. Такая проблема уже поднималась, но вспомнить не могу чем всё закончилось.
mrkaban
18 сентября 2018 г. 20:11
Здравствуйте, на днях попробую проверить данную проблему с версией 4.1.2.0. Сразу спрашиваю о используемой версии, так как разработчики первым делом советуют попробовать последнюю версию.
Андрей
18 сентября 2018 г. 13:34
При блокировке или демонстрации не блокируеться клавиатура. Как решить проблему?
s-r-grass
31 августа 2018 г. 23:02
Интересно, у меня в основном Win10 64 и пара 7-ок тоже 64. Стоит тоже 4.0.8, но я просто не заметил обновления программы. У меня демонстрация работает без проблем. Попробуйте написать разработчикам. Они иногда через день отвечают, иногда через неделю.
Sarmat
31 августа 2018 г. 22:58
Win7 32bit<br />Первоначально ставил 4.1.1 но там половина машин впадала в ступор после установки и перезагрузки - не работали мышь и клавиатура, методом научного тыка выяснил что это как то связано с обновлениями винды, на 4.0.8 нормально машины грузятся но вот с демонстрациями затык
s-r-grass
31 августа 2018 г. 22:44
Забавно... Если остальные работают, и как я понял, удаленное управление тоже работает. Лучше написать разработчикам, там только английский, но я часто пишу им при помощи Google Translate и они помогают. Лучше, если Вы напишите, чтобы не играть в глухой телефон. Бред конечно, и не связано, но проверьте, ради эксперимента, что настройки соответствуют следующим снимкам экрана континентсвободы.рф/images/italc/Veyon-conf25.jpg континентсвободы.рф/images/italc/Veyon-conf26.jpg А подскажите, в каких условиях работают машины? Версия программы 4.0.8, как вариант, попробовать обновить до 4.1.1. Операционные системы и их разрядность какая у Вас?
Sarmat
31 августа 2018 г. 22:27
Остальные режимы работают, сетевой экран отключен, еще при запуске мастера пишет сообщение, что пользователь попытался аутенфицироваться но его попытка не удалась, хотя мастер запускается
s-r-grass
31 августа 2018 г. 22:21
Здравствуйте, проблемы только с демонстрационным режимом? Остальные функции работают без проблем? Удаленное управление работает без проблем? Сетевых экранов нет? Может брандмауэр Windows попробовать отключить? Такую проблему на новых версиях не встречал, тут менять настройки то уже не куда, упростили настолько. Если хотите, можно спросить разработчиков на github, они отвечают, иногда очень быстро.
Sarmat
31 августа 2018 г. 22:11
Добрый день, не подскажете в чем может быть дело, версия 4.0.8 не работает демонстрационный режим - на клиентах черный экран с надписью что комп пытается связаться с машиной учителя
mrkaban
17 июня 2018 г. 19:16
Обновил инструкцию, спасибо Auriga, что заметили различия! Также хочу сказать, что тестирование функциональности включения по сети с использованием стационарного компьютера подключенного при помощи витой пары завершилось успехом.
mrkaban
14 июня 2018 г. 19:56
Да, там чисто внешне изменения есть, технически это тоже самое. На мой взгляд проще по ключам, сейчас на словах попробую рассказать ключевые моменты. На выходных инструкцию поправлю, включая скриншоты. Вкладка Главная - необходимо бэкэнд поставить builtin, то есть встроенный. Также Аутентификация (метод) нужно поставить аутентификация с помощью ключа доступа. вкладка сервис - VNC сервер (плагин) нужно поставить встроенный сервер VNC (UltraVNC). Вкладка контроль доступа - user group backend нужно поставить Default. вкладка комнаты и компьютеры соответственно вбить компьютеры. У себя вбил MAC адреса, но пока не получилось включить по сети. Однако, вывод делать рано, толком не разбирался, может эти функции отключены в БИОС или настройках сетевой карты. Теперь самая интересная вкладка - Аутентификация, если это новая установка, а программа до этого тут была, то тут уже будут записаны ключи, рекомендую их удалить. На компьютере учителя нужно нажать Create key pair и дать паре ключей название. Будет создано два ключа, публичный и приватный. Публичный необходимо будет выделить и нажать экспорт. Далее нужно будет импортировать на компьютерах учеников экспортированный выше публичный ключ. Все, у меня заработало. Я на выходных постараюсь обновить инструкцию.
mrkaban
14 июня 2018 г. 19:07
Спасибо, что заметили, я сегодня бегло посмотрю, а на выходных постараюсь обновить статью.
Auriga
14 июня 2018 г. 15:56
Добрый день. А инструкцию обновлять не планируете, а то там с ключами как-то по другому
mrkaban
6 июня 2018 г. 19:07
Обновил ссылки. Опубликована версия Veyon 4.1 Beta (4.0.91.0). Скорее всего уже в ней или в следующей стабильной исправлены многие ошибки, с которыми Вы к нам обращались. Как написал разработчик, в версии 4.0.8 будет сильно улучшена демонстрация экрана, поэтому, по словам автора должны пропасть проблемы с демонстрацией на множество компьютеров. Также, разработчик сказал, что в ней "исправил" что-то и теперь включение компьютеров по сети должно работать без проблем, опять же как он сказал.
Auriga
27 декабря 2017 г. 19:39
Попробуйте сначала настроить, чтоб другими программами включалось, например WakeOnLanGui
mrkaban
27 декабря 2017 г. 19:11
Вот буквально четырьмя сообщениями выше обсуждали эту тему, у меня лично настроить включение компьютера по сети не удалось, у кого-то вроде получается. Вот [url=https://континентсвободы.рф/redirect.php?site=https://github.com/veyon/veyon/issues/104]тикет[/url], если интересно, там есть советы, где что и как включить и попробовать.
Иван_
27 декабря 2017 г. 15:50
Спасибо большое!!!, всё получилось, оказывается действительно, вспомнил, что генерировал ключ два раза!) Теперь новая проблема, не получается включить удалённо, материнка H81M-K версия bios 1104 (uefi), пытаюсь разобраться...
mrkaban
26 декабря 2017 г. 20:13
Сообщение появляется от программы Veyon? а что именно там пишется? Программа Veyon может уведомлять, что подключение не удалось, и связано это с некорректностью ключей, которые были импортированы. Например, два раза их генерировали, и на сервере используется второй вариант, а на клиенте импортирован первый вариант. Либо вообще ключ не импортирован. Также, видел как Veyon спрашивал разрешение о подключение у ученика при некорректных настройках во вкладке аутентификация в настройках Veyon и на клиенте, и на сервере.<br /><br />Попробуйте заново сгенерировать ключи на компьютере учителя и импортировать их на компьютерах учеников, а также проверить настройки, лучше конечно все, хотя я понимаю, как это может быть сложно из-за количества компьютеров. Но задача ведь разобраться в ошибке, поэтому можно попробовать на двух компьютерах. На компьютере учителя и одном компьютере ученика, главное помнить, если у Вас IP адреса в сети раздаются автоматически, то у компьютера может быть уже другой IP адрес, а он ведь указывается в настройках учительского компьютера. То есть вчера 192.168.5.15 был компьютером №15, то сегодня на этом IP адресе может быть физически уже другой компьютер.
Иван_
26 декабря 2017 г. 10:15
Не получается. Сделал абсолютно всё по инструкции. При включении программы на сервере, на клиенте появляется сообщение о попытке соединении... (Windows 10)
mrkaban
16 декабря 2017 г. 12:06
Здравствуйте, я честно говоря у себя не проверял PowerPoint, но проверю, есть ли подобные проблемы.<br /><br />Однако, некоторые люди уже жаловались на торможение при демонстрации на большое количество компьютеров. Поэтому, создал [url=https://континентсвободы.рф/redirect.php?site=https://github.com/veyon/veyon/issues/215]тикет[/url], посмотрим что ответят разработчики.
mrkaban
16 декабря 2017 г. 12:00
Из ответа разработчиков мне показалось, что существует вероятность того, что драйверу перехвата для корректной работы может потребоваться перезагрузка. Хотя в моём случае я пробовал перезагружать))) помог этот драйвер.
mrkaban
16 декабря 2017 г. 11:58
Может это как-то связано с моделью сетевой карты или материнской платы... у меня тоже так и не получилось.
Auriga
16 декабря 2017 г. 2:03
Добрый день. Столкнулся с такой проблемой. В классе на 11 компьютеров +1 управляющий при демонстрации презентации возникают задержки при смене слайдов или появлении объектов на слайде. Так и должно быть или можно что-то с этим сделать?
Auriga
16 декабря 2017 г. 1:57
У меня под win10 получилось. Пока работает. А другими программами включать пробовали? может все-таки в биосе или в настройках сетевой проблемы? italc под win7 тоже получалось настроить включение.
warikof
15 декабря 2017 г. 23:46
Да, Вы знаете проблема ушла!!!!!!!! Может как то программа тогда заглючила, может по интернету обновилась, сейчас все в порядке. Программа просто супер! Я преподаю информатику у меня в школе 20 компютеров все работает класно. Драйвер тоже попробую. Боооооооольшое спасибооооооо!!!!!!!!!:))))))))
mrkaban
14 декабря 2017 г. 19:30
Здравствуйте, разработчики ответили, вот цитата: """Did you reboot after installing Veyon? After reboot unlocking should not be possible. Alternatively try to install the interception driver manually, see континентсвободы.рф/link/6186/ for details :-) """ Если воспользоваться переводчиком: """Вы перезагружали после установки Veyon? После перезагрузки разблокировка не должна быть возможной. Также можно попробовать установить драйвер перехвата вручную, см. континентсвободы.рф/link/6186/ дополнительные сведения :-) """ От себя добавлю, что в моём случае, на стационарном компьютере с ОС Windows 10 x64 проблему не заметил, ранее наблюдалась. На другом компьютере с Windows 7 x64 (ноутбук), проблема также не наблюдается. Попробуйте установить этот драйвер, и напишите пожалуйста. В архиве должен быть файл Interception.zip\Interception\command line installer\install-interception.exe, его необходимо распаковать, лучше не на рабочий стол, а допустим создать папку в корне диска C. Это консольный исполняемый файл, его нужно запустить из командной строки. Находим в пуске командную строку, нажимаем по ней правой кнопкой и там открыть от имени администратора. В ней нужно запустить её с комментарием /install указав адрес написать, например, C:\1\install-interception.exe /install
mrkaban
9 декабря 2017 г. 13:45
Я напишу, как появится ответ разработчиков по поводу разблокировки при помощи Windows + D. По поводу ограничения запуска компонента Master на компьютере учителя, если не заводить разные учетные записи, ничего толкового на ум не приходит. Можно попробовать условно-бесплатную программу Game Protector, но при установке следует изучить лицензионное соглашение, можно ли применять в организациях.
warikof
9 декабря 2017 г. 1:38
Предварительно спасибо! Хочется полностью решить проблему. Учетной записи на компах вовсе нету. На компах устанавливал компонент ученика, все делал по инструкции, какая написана выше. Я в тикетах не разбираюсь, поэтому жду ответа от вас.Большое спасибо!!!!
mrkaban
8 декабря 2017 г. 23:06
Действительно) такая проблема есть, но почему-то не на всех компьютерах работает. Так и не смог понять почему. В общем, создал тикет на гитхаб, разработчики обычно отвечают, иногда быстро, иногда не сразу, но всегда отвечают.
mrkaban
8 декабря 2017 г. 17:38
Здравствуйте, что-то про комбинацию клавиш было, не помню где обсуждали, надо проверить, и в тикетах на гитхабе поискать. Потом посмотрю. Я в принципе компонент мастер не ставил на компьютере ученика, но если поставили и нужно запретить, тогда можно через безопасность исполняемого файла запретить. Нужно, чтобы была админская учетная запись и учетная запись ученика. <br />По умолчанию файл находится тут C:\Program Files\Veyon\veyon-master.exe<br />По нему правой кнопкой, далее свойства, и там вкладка безопасность. Нажимаем кнопку дополнительно. изменить разрешения. И вот тут можно поменять разрешения на доступ к исполняемому файлу программы. Рекомендую снять галочку "добавить разрешения, наследуемые от родительских объектов", в ответе на вопрос выбрать удалить. И далее при помощи кнопки добавить добавляем полный доступ для "система" и администратора, можно даже добавить принудительный полный запрет для учетной записи ученика.
warikof
8 декабря 2017 г. 3:03
Так оказывается что разблокировать комп просто!!!!! Нажав на кнопку Виндовс(виндовс+D). Можно как то поставить пароль на комп ученика? И чтоб в программу не могли зайти.
mrkaban
10 ноября 2017 г. 17:05
Давайте по порядку: 1) На всех ли компьютерах доступен этот диск? если заходить с каждого вручную<br /><br />2) Как пишите адрес? Например, у меня сетевая папка с учительского компьютера, я пишу \\MRKABAN-PC\Public\KVRT.exe , если пишите IP адрес, может он уже изменился? 3) А что за сетевой диск? это отдельное устройство, которое подключается в сеть и розетку? или это папка на компьютере? может на нем настройки сети надо поковырять? Просто у меня без проблем получилось запустить на всех компьютерах. Опишите пожалуйста по пунктам, постараюсь помочь! Спасибо, приятно видеть, что инструкция кому-то полезна!
Eli
10 ноября 2017 г. 16:48
Спасибо за инструкции! Все работает! Только не могу разобраться как запустить одну программу на всех компьютерах, если программа находится на сетевом диске? Гугл мне не помог... вся надежда на Вас)
mrkaban
30 октября 2017 г. 19:00
Здравствуйте! У Вас наверное настройки сети раздаются при помощи DHCP, и поэтому IP адреса могут меняться. У Вас какая операционная система? Проверьте, быть может в консоле управления указаны одни IP адреса, а на деле у этих компьютеров уже другие? Если так, тогда можно указать IP адреса для этих компьютеров вручную. Про полную информацию не понял, у меня нет более подробной инструкции, чем эта.
РУСТАМ
30 октября 2017 г. 1:40
Здраствуйте! Я сделал всё как вы сказали но из 16 компьютеров класса только 5 сработало а на других серий экран как исправить! <br />И если можно отправте полную информацию о настройке компютера ученика на мой E-mail пожалуйста! Спасибо заранее!
mrkaban
11 октября 2017 г. 23:15
Программа обновилась, и теперь она на русском языке, на выходных постараюсь обновить инструкцию, так как скриншоты в основном английские, и названия кнопок английские. В описании программы в каталоге все ссылки и скриншоты обновил, но тут их очень много, поэтому на выходных.
s-r-grass
6 октября 2017 г. 22:55
Я правильно понял, что Вы попытались настроить Veyon по данной инструкции, но не получается соединиться с компьютером? Если да, тогда мне нужно знать, точно ли Вы сделали абсолютно всё, как в инструкции? Включая текстовую часть. Возможно, был пропущен важный момент. Veyon Master запускается? компьютеры в списке высвечиваются? изображения рабочего стола в этом списке не отображаются?
андрей
6 октября 2017 г. 21:49
не могу настроить программу
mrkaban
10 сентября 2017 г. 22:13
Я создал тикет, как ответят разработчики, отпишусь. Посмотрим сколько по объёму будет, или тут допишу, или отдельную статью сделаю. Ранее неоднократно пробовал такую функциональность, ещё в iTALC, но так и не получилось.
Дмитрий70
9 сентября 2017 г. 21:30
Выключить класс одним кликом, перезагрузить, после выхода версии 3.99.7 онлок снимать с компьютера ученика отдельно заблокированного стало возможно. А вот включить со своего рабочего места весь класс одним кликом не получается. Конечно это не критично. Можно пройти включить 30 машин потратить 10 минут перерыва и за 5 оставшихся подготовить нужный материал. просто обидно. В перспективе поставят еще 2 класса. Да и для себя просто интересно.
mrkaban
9 сентября 2017 г. 14:41
Можно отсечь множество ошибок настроек проверив имеется ли доступ к общедоступным папкам на этих компьютерах. Например, открыть папку на компьютере ученика или учителя, и попробовать зайти в неё на втором. Люди часто ошибаются при генерации ключей. Например, сначала сгенерировали одни ключи, потом ещё раз. И в итоге, на машинах ещё те первые. Бывают ошибки из-за DHCP, то есть автоматической раздачи IP адресов. Тут либо задать вручную настройки сети, либо настроить роутер или шлюз, чтобы давал компьютеру конкретный. подключение по MAC адресу не проверял. Может быть есть сетевой экран, который блокирует подключение? Если что, пишите, помогу чем могу. Только если можно, подробнее.
mrkaban
9 сентября 2017 г. 14:36
Я скажу Вам честно, ещё в iTALC интересовался этой функциональностью, но не разобрался как воспользоваться. Интернет не помог) Пробовал другие программы, тоже не получалось. А Вам сильно критично иметь эту функцию? если да, то я задам вопрос разработчикам и попробую разобраться
gancster
9 сентября 2017 г. 14:18
Всё сделал как описано, но подключиться к ПК ученика не могу. Подскажите в чем может быть проблема?
Дмитрий70
9 сентября 2017 г. 1:01
Большое спасибо, вот уже неделю бьюсь с этим классом и все равно не включается. В биосе настройки включил. магический пакет включен, сетевое опознание сделал. Может надо в самой программе настройки включить или касперский не дает включиться хотя он начинает работать после загрузки системы.
s-r-grass
8 сентября 2017 г. 17:58
Разработчики написали, что начиная с версии 3.99.7 эта проблема решена.
s-r-grass
2 сентября 2017 г. 13:06
Существует проблема, о которой уже пару раз спрашивали наши уважаемые посетители. Не появляется пункт "Unlock" (разблокировать) при блокировке отдельного компьютера. Разблокировать компьютер можно так: блокируем всю группу (класс) компьютеров и разблокируем всю группу компьютеров. Но естественно это не удобно, о данной ошибке написали разработчикам, по результату постараюсь отписаться, если не забуду.
mrkaban
31 августа 2017 г. 12:08
Здравствуйте, извиняюсь за долгий ответ, был в командировке. У них на гитхабе есть вопрос про это, но ясности он не вносит, а вы включали функцию WakeMeOnLan в биосе?
Дмитрий70
30 августа 2017 г. 1:02
Не могу настроить включение всех компьютеров класса с компьютера учителя. Перезагружать. выключать получается включение не происходит.