Поскольку у большинства пользователей имеются проблемы с настройкой ITALC, было принято решение создать подробную инструкцию по установке и настройке клиентской и серверной части iTALC, то есть компьютера ученика и учителя. Это уже вторая версия инструкции, так как 3 версия iTALC настраивается в разы легче, инструкция была переработана и не подойдёт для 2 версии. Данное руководство поможет вам настроить iTALC на компьютерах на базе операционных систем Windows 7, 8, 8.1, 10, Vista, XP. Инструкция подходит для iTALC версий 3.0.0 и выше.
Прочитать описание программы, а также найти все необходимые ссылки на загрузку можно здесь. Далее по ходу описания будут приведены прямые ссылки на загрузку необходимых установочных файлов. Инструкция предназначена для операционной системы Windows 7, но её можно использовать и для более новых (Windows 8, 8.1, 10), или более старых версий ос Windows (XP, Vista). Отличаться будут только пути компонентов в панели управления. В рамках данной инструкции iTALC была настроена на операционных системах Windows 10 x64 и Windows 7 x64. Все необходимые функции работают корректно, то есть работает и удаленное управление и демонстрационный режим, и все остальное. В нынешней версии инструкции будет сделан упор на аутентификацию при помощи ключей доступа, а также настройка автоматического входа в ограниченную учетную запись операционной системы.
Настройка операционной системы перед установкой iTALC
Для начала необходимо настроить операционную систему, причем и со стороны ученика, и со стороны учителя.
Необходимо отключить брандмауэр Windows. Заходим в меню пуск \ панель управления \ брандмауэр Windows, слева открываем пункт "Включение и отключение брандмауэра Windows". В параметрах размещения домашней или рабочей сети и общественной сети выбираем пункт "Отключить брандмауэр Windows", и нажимаем ок. Если у вас установлен антивирус с сетевым экраном, тогда отключите его на время установки, настройки и тестирования программы. Так вам будет легче понять блокирует ли он соединение. В антивирусе доктор веб, компонент превентивной защиты может блокировать удаленное управление, так как считает любую программу для удаленного управления потенциально опасной.
Теперь нужно настроить параметры общего доступа. Заходим в пуск \ панель управления \ центр управления сетями и общем доступом \ и слева нажимаем на вкладку "изменить дополнительные параметры общего доступа". Здесь необходимо настроить всё так, чтобы все пользователи могли заходить к каждому пользователю в общие папки (сетевые папки). На четырех снимках экрана ниже можно увидеть все необходимые настройки параметров общего доступа. Данные настройки нужно использовать для всех профилей, даже если не все они имеются на снимках экрана, но параметры и пункты во всех профилях них одинаковые. Настройки потоковой передачи мультимедиа менять не нужно, остальное всё нужно сделать как на снимках экрана.
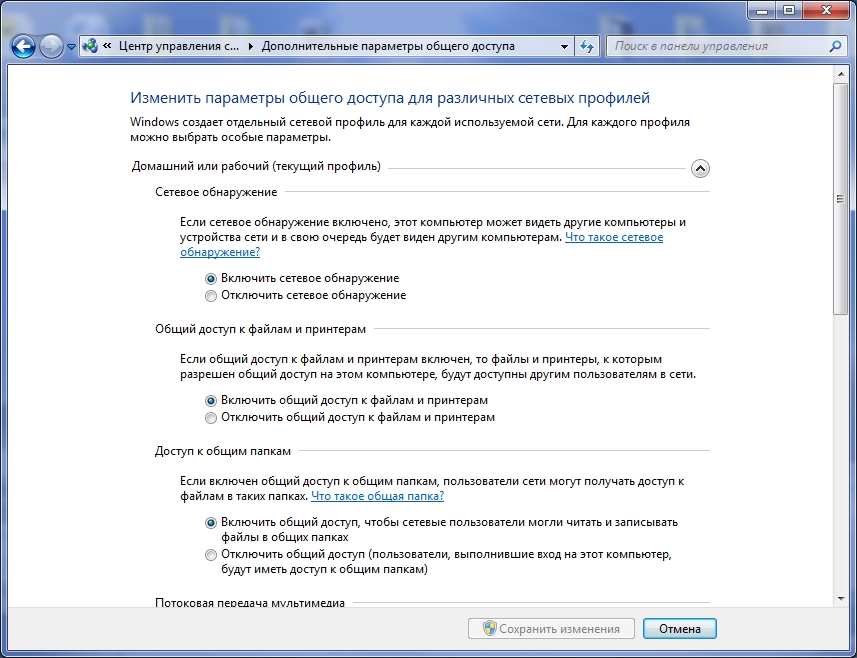
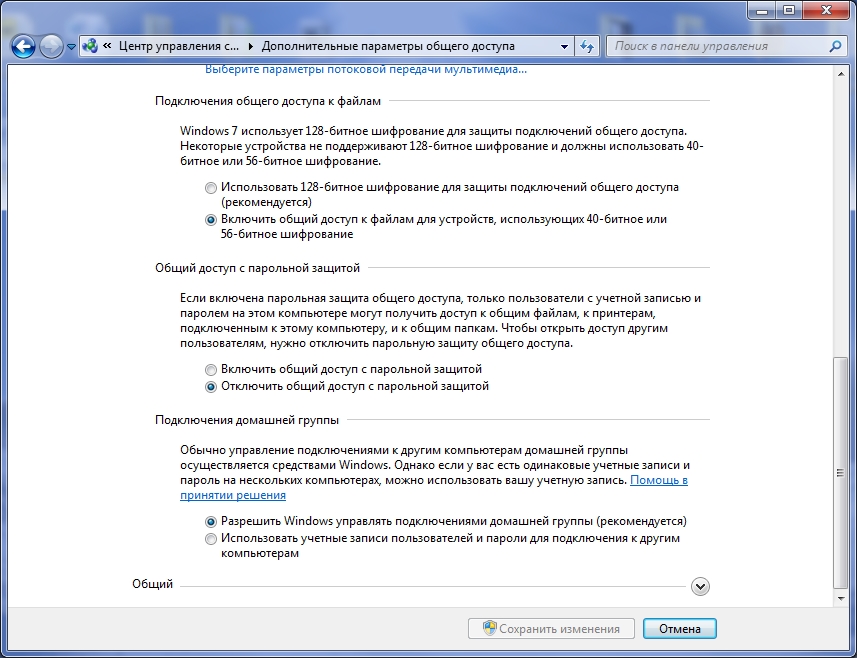
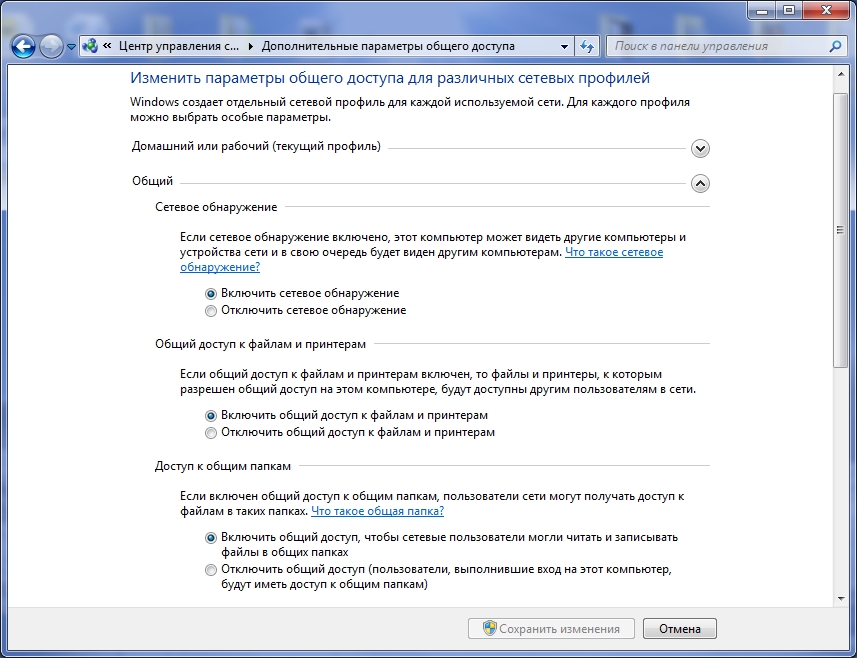
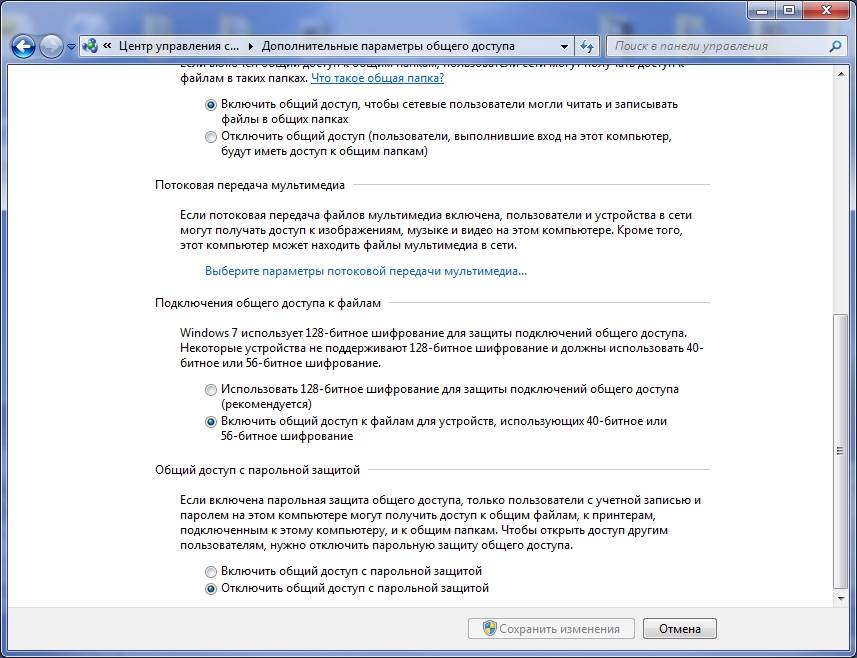
Подобные настройки имеются и в Windows 10, их можно найти в Пуск / Параметры / Сеть и Интернет / Параметры общего доступа.
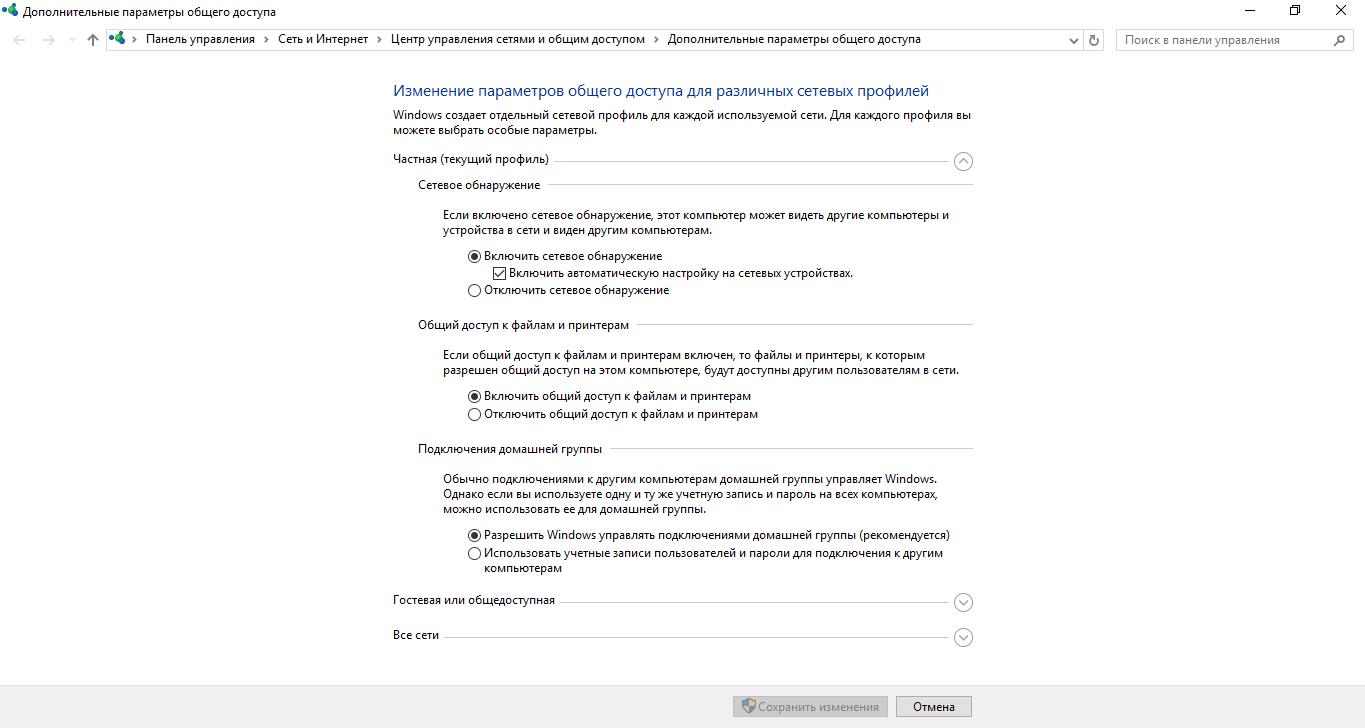
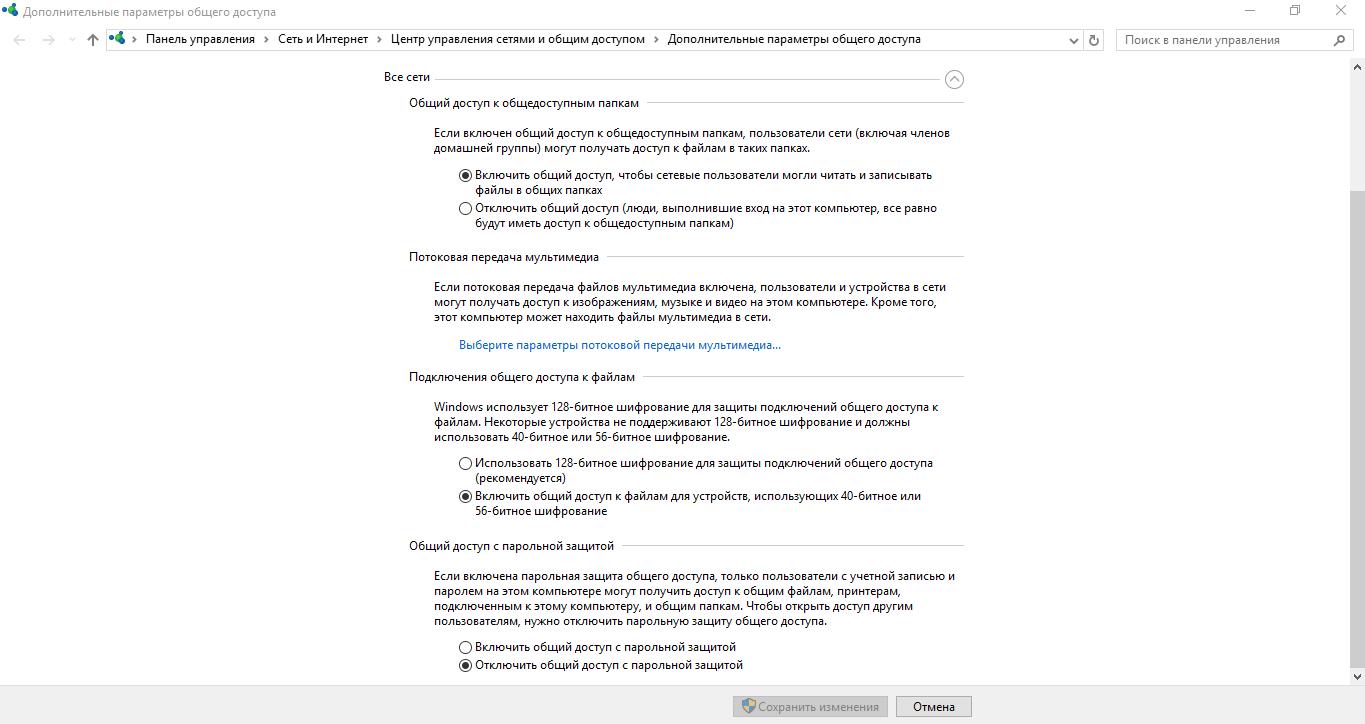
Также необходимо, чтобы компьютеры находились в одной рабочей группе. Нажимаем правой кнопкой по моему компьютеру и выбираем пункт свойства. Здесь можно посмотреть в какой рабочей группе состоит данный компьютер, и если нужно её изменить нажимаем "изменить параметры".
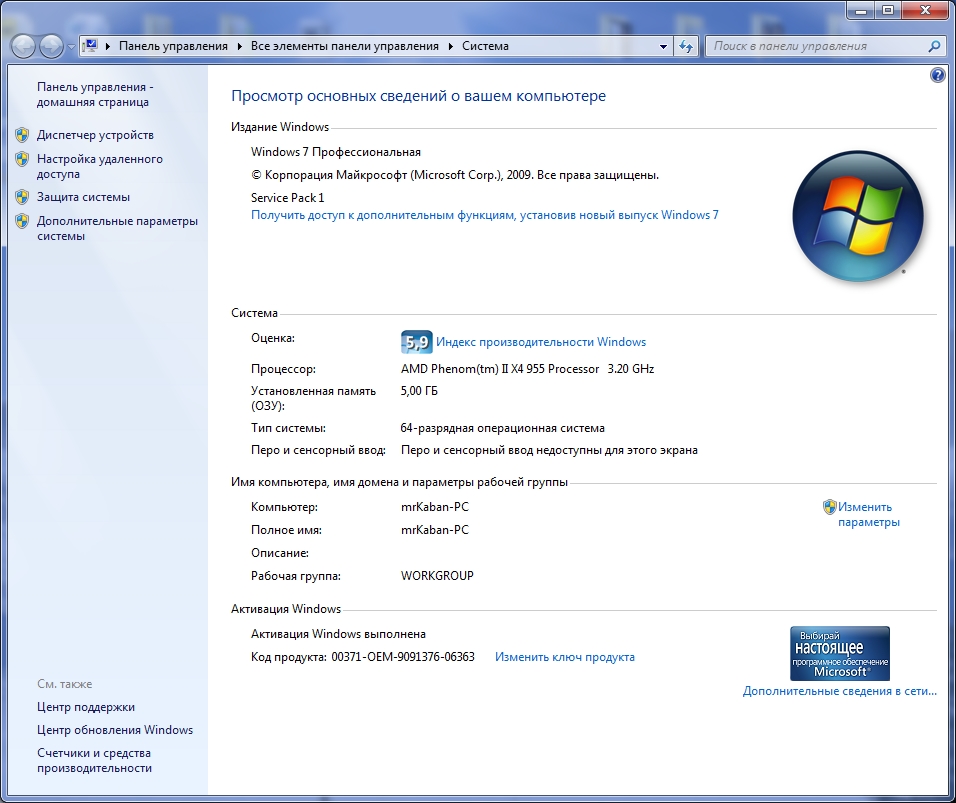
Нажимаем кнопку "изменить".
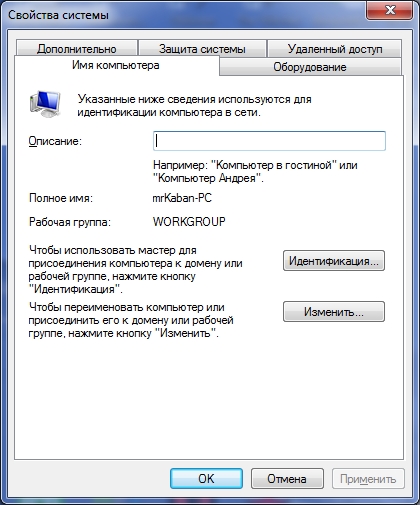
В следующем окне можно изменить рабочую группу, и имя компьютера, если оно у вас было на русском языке. В предыдущих версиях были проблемы с именами компьютеров на русском языке, в данной версии это ещё не тестировалось. Если у вас и так все компьютеры в одной рабочей группе, тогда изменений вносить сюда не нужно.
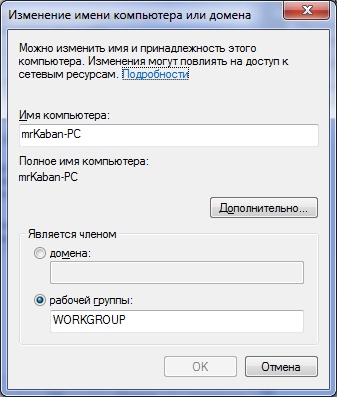
Настройка компьютера учителя
Теперь переходим непосредственно к установке и настройке iTALC на компьютер учителя. Начинаем с него, потому что будет необходимо сгенерировать ключи для компьютеров учеников. Ключи будут нужны во время настройки компьютеров учеников.
Нам нужно скачать установочный файл iTALC - скачать версию 3.0.3 для 32 битных систем можно тут, скачать версию 3.0.3 для 64 битных систем можно тут. Установочный файл для ученика и учителя одинаковый, разница только в выборе компонентов во время установки.
Делать снимки экрана абсолютно всех окон установщика нет смысла, так как они такие же, как и в большинстве других программ, и точно не вызовут у вас проблем. Ниже можно увидеть снимок экрана выбора компонентов во время установки.
В окне компонентов для компьютера учителя нужно выбрать обе галочки, то есть оба компонента. Выбираем оба компонента и нажимаем установить. Компонент iTALC Service это служба для сетевого взаимодействия iTALC, то есть удаленное подключение к компьютерам учеников происходит благодаря ей. Это обязательный компонент. iTALC Master это компонент управления удаленными компьютерами учеников.
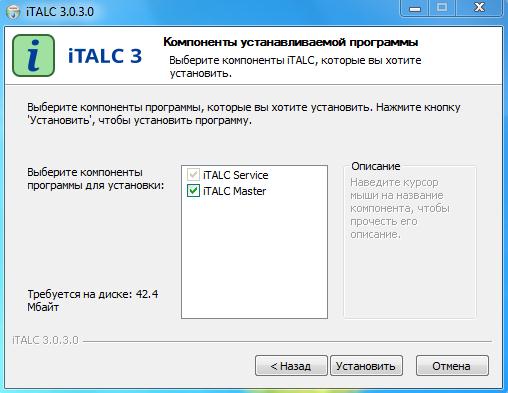
Теперь нам необходимо настроить iTALC на компьютере учителя. Находим в пуске и запускаем "iTALC Management Console". В открывшейся консоли управления iTALC переходим во вкладку "Сервер iTALC". Для корректной работы демонстрации необходимо в поле "backend" выбрать "VNC Reflector".
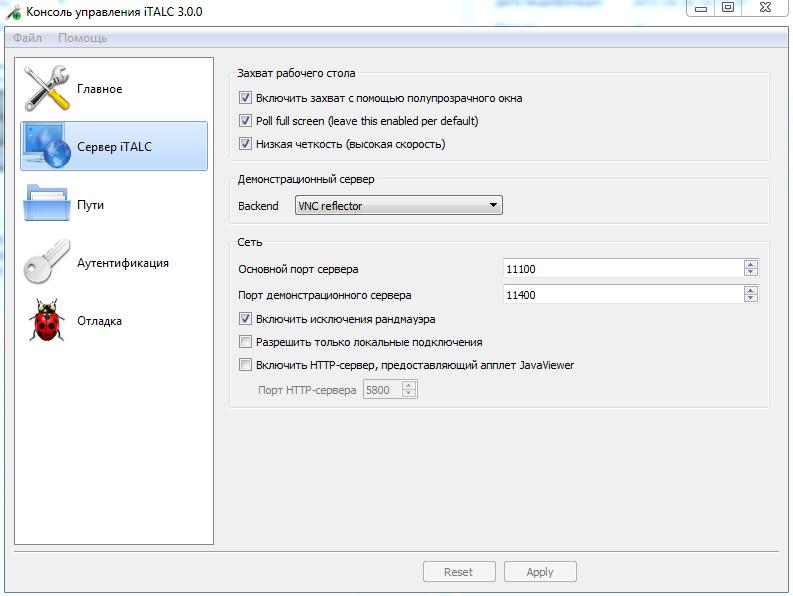
Теперь нужно перейти во вкладку аутентификация в консоли управления. В данной вкладке нам нужно будет сгенерировать ключи для учеников и указать пользователя.
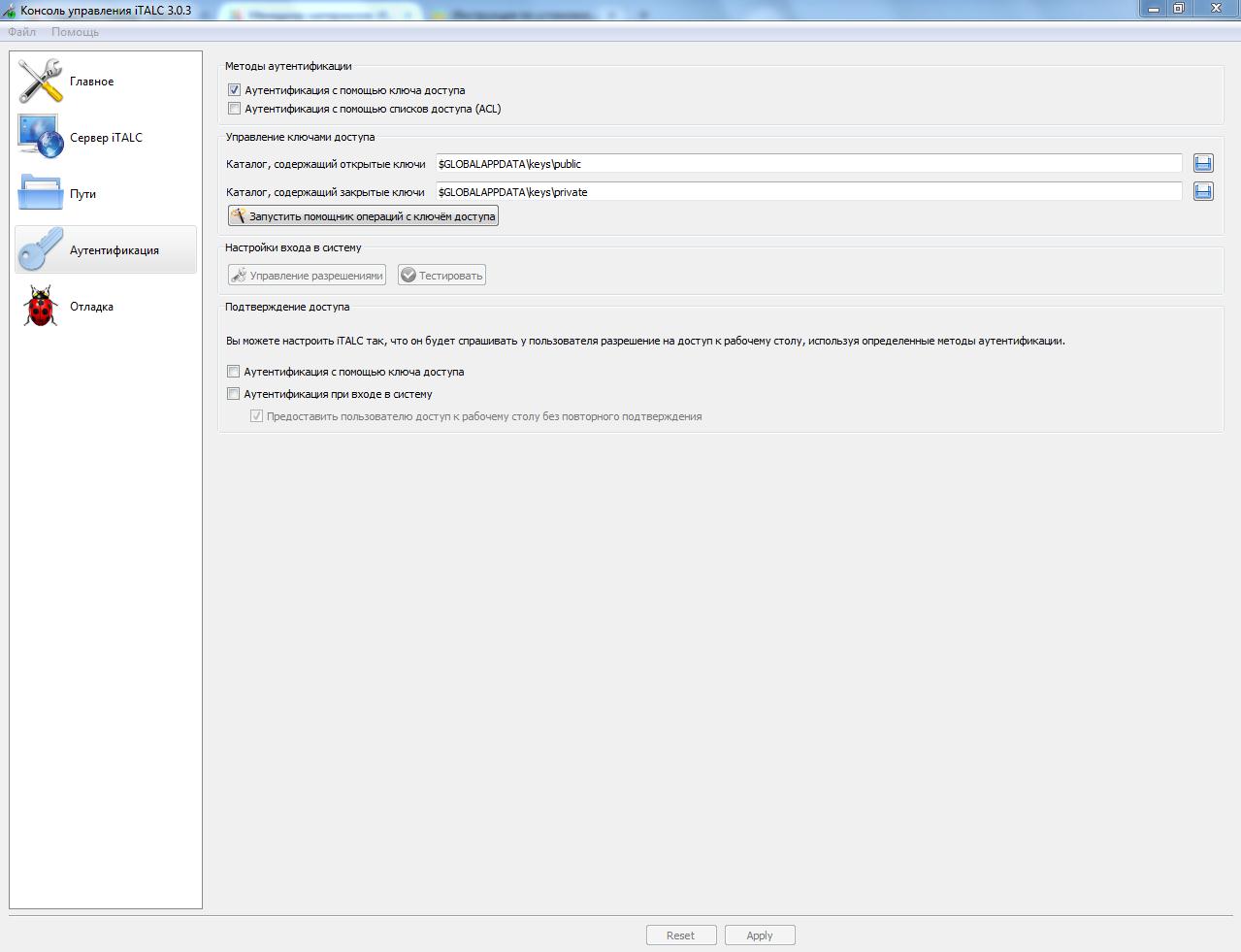
Нужно создать ключ доступа для учеников, нажимаем кнопку "запустить помощник операций с ключом доступа". Нажимаем далее.
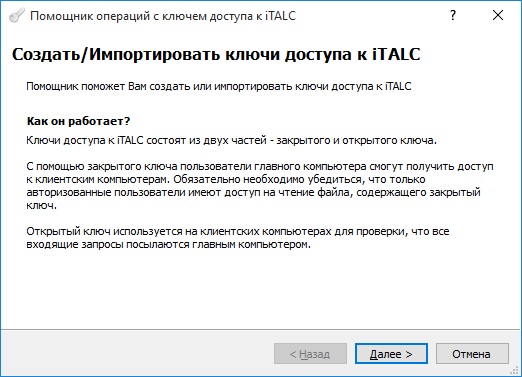
Выбираем пункт "Создать новые ключи доступа (главный компьютер)" и нажимаем далее.
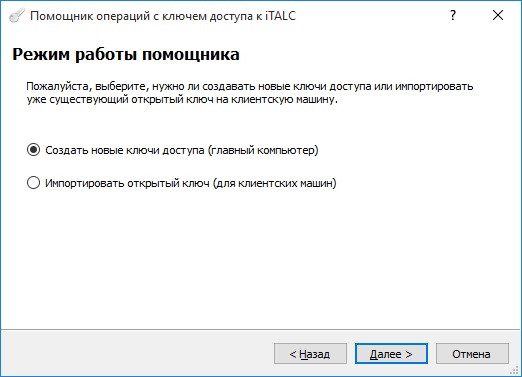
Выбираем роль "Учитель" и нажимаем далее.
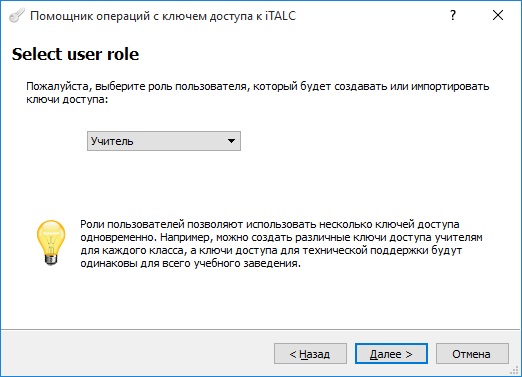
Теперь указываем куда необходимо сохранить открытый ключ, который будет необходим при настройке компьютеров учеников. Настоятельно рекомендуем Вам экспортировать открытый ключ в общую папку (сетевую папку), которая доступна всем компьютерам по сети, иначе придется вручную перекидывать на все компьютеры, а также могут быть ошибки во время работы. Указываем куда сохранить и нажимаем далее. Стоит отметить, что без экспортирования в общую папку у нас все работало, но лучше экспортировать именно в сетевую папку.
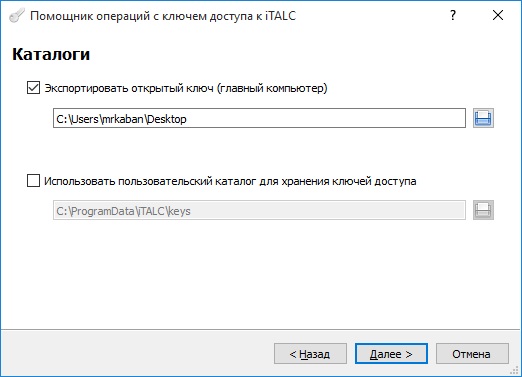
Экспорт ключа почти завершен, нажимаем завершить, и после этого он будет сохранен в указанную папку.
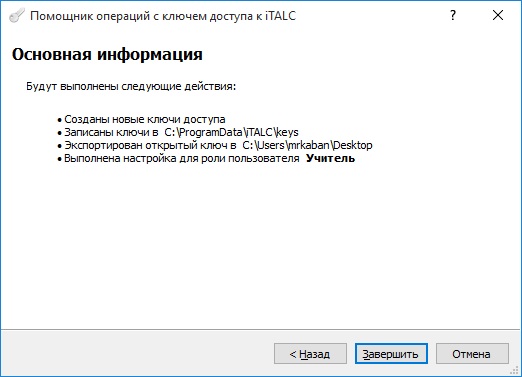
Основные настройки компьютера учителя были завершены.
Настройка компьютера ученика
Теперь нужно установить и настроить iTALC на компьютере ученика.
Ссылка на загрузку установочного файла iTALC была приведена выше, перед установкой на компьютер учителя. Во время установки iTALC на компьютере ученика нужно убрать компонент "iTALC Master". Данный компонент нужен только для компьютера учителя, так как с компьютеров учеников не требуется управление другими компьютерами. Также стоит отметить, что по умолчанию система будет настроена на одного администратора, который будет управлять с одного компьютера. Однако, их можно сделать больше, этот момент будет рассмотрен далее в статье.
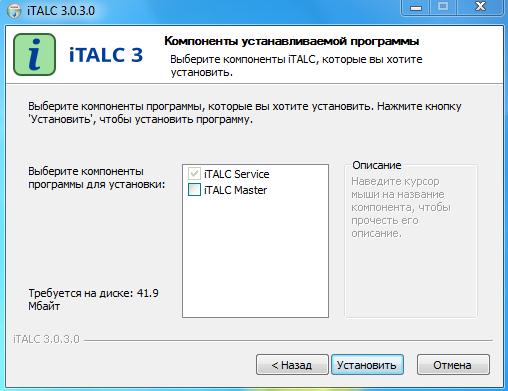
После установки находим в пуске и запускаем "iTALC Management Console". В открывшейся консоли управления iTALC переходим во вкладку "Сервер iTALC". Для корректной работы демонстрации необходимо в поле "backend" выбрать "VNC Reflector".
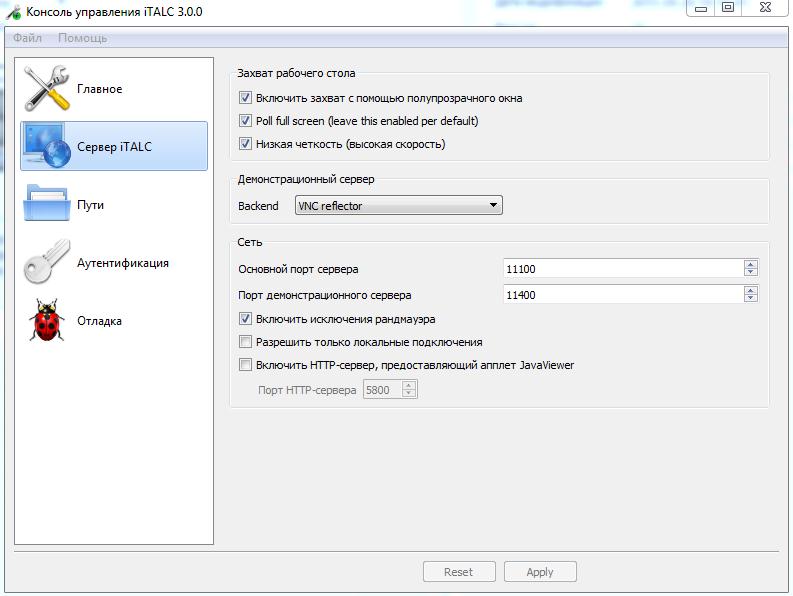
Теперь нужно перейти во вкладку аутентификация в консоли управления. В данной вкладке нам нужно будет импортировать ключ.
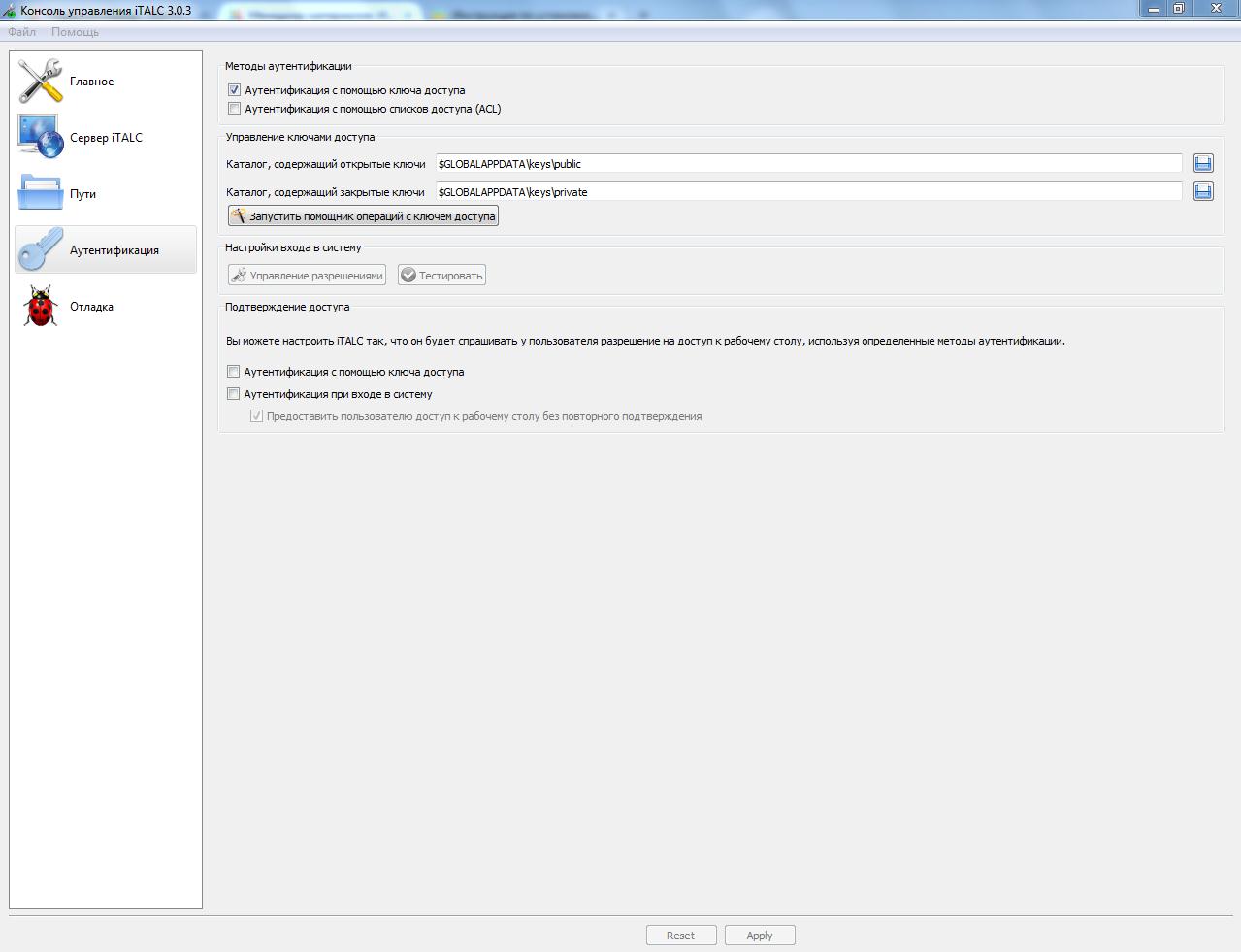
Нужно импортировать ключ доступа, нажимаем кнопку "запустить помощник операций с ключом доступа". Нажимаем далее.
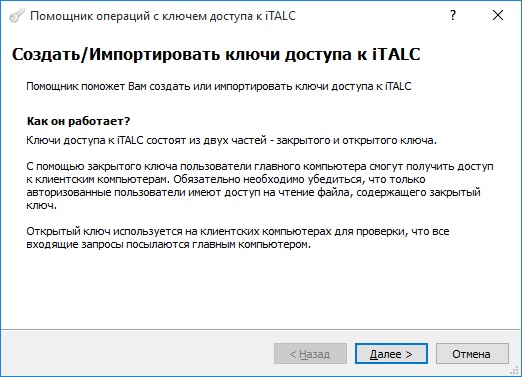
Выбираем пункт "Импортировать открытый ключ (для клиентский машин)" и нажимаем далее.
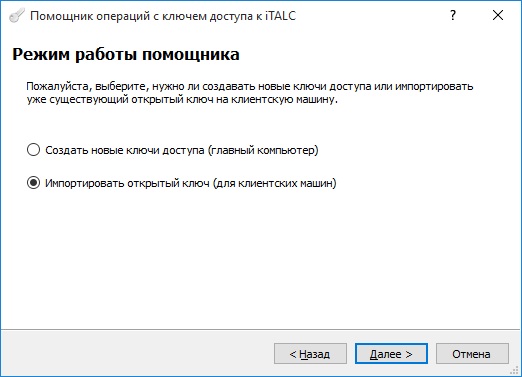
Выбираем роль учитель и нажимаем далее.
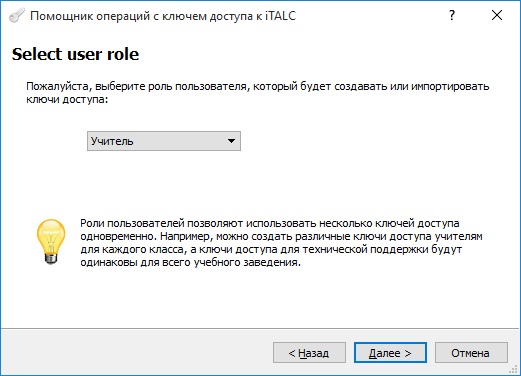
Теперь необходимо указать каталог с ключом, который мы сгенерировали на компьютере учителя. Указываем каталог с открытым ключом и нажимаем далее.
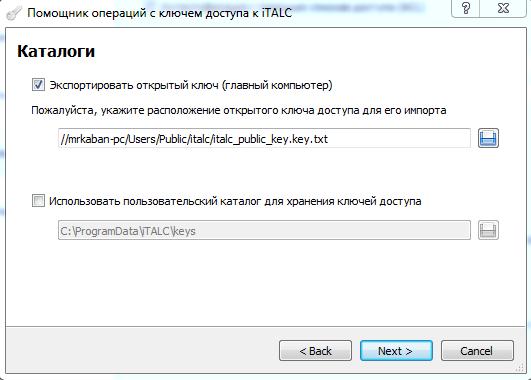
Импорт ключей доступа почти завершен, нажимаем завершить. Нужно нажать именно завершить, а не крестик или отмена, иначе ключ не будет импортирован.
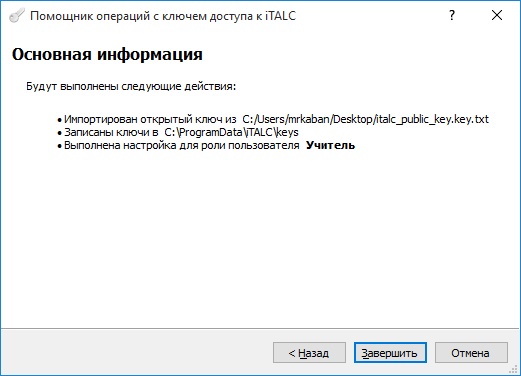
Все, настройка компьютера ученика завершена.
Проверка работоспособности
Теперь переходим к запуску iTALC на компьютере учителя. Запускаем ярлык с рабочего стола iTALC.

Так выглядит основное окно iTALC с уже добавленными и настроенными компьютерами учеников. Но нам для начала нужно добавить класс. Нажимаем правой кнопкой в пустое меню во вкладке менеджер классов и выбираем пункт контекстного меню добавить класс.
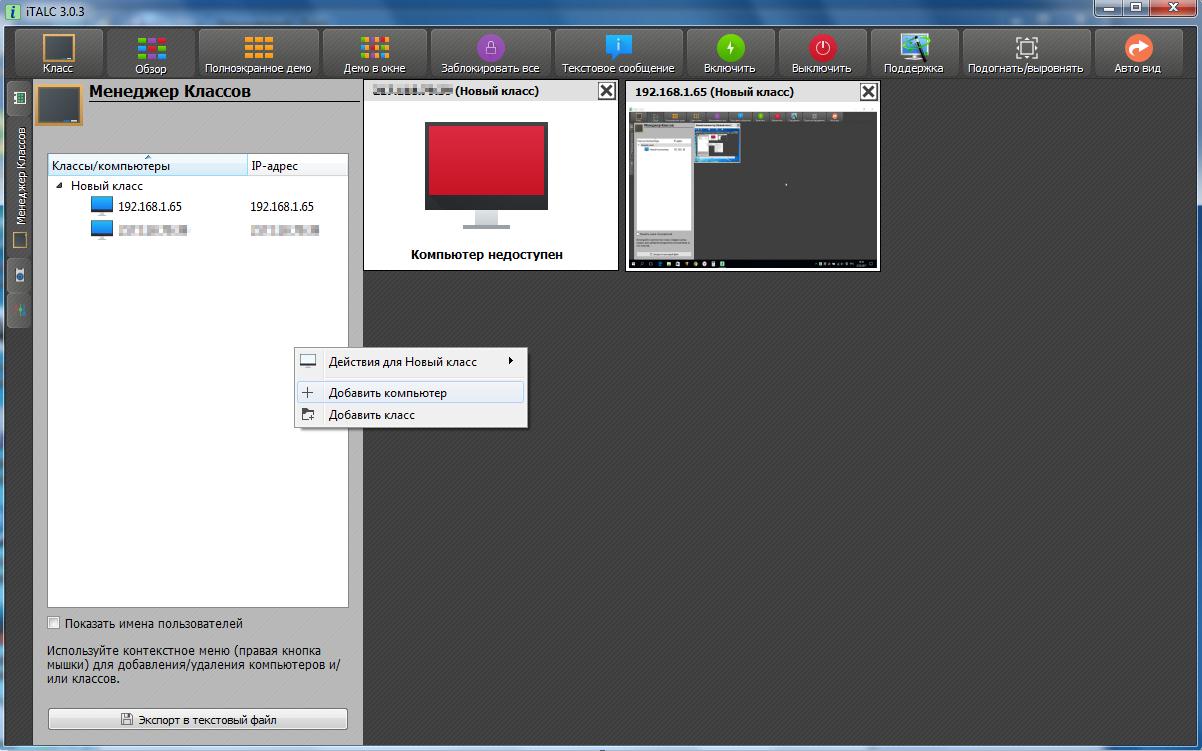
Вводим название класса и нажимаем ок.

Теперь можно добавить компьютер ученика, также нажимаем правой кнопкой по пустому месту во вкладке менеджер классов и в контекстном меню выбираем пункт добавить компьютер. В поле "IP \ имя компьютера" вводим IP-адрес компьютера ученика. Если у вас IP-адреса раздаются по DHCP, то можно ввести имя компьютера, но в Windows сетях иногда бывают проблемы с доступом по имени компьютера при изменении ip-адреса. В поле имя вводим название компьютера, которое поможет вам понять какой именно это компьютер. MAC address вводить не обязательно. Выбираем класс и тип. Нажимаем ок.

Если все настроено и указано верно, то далее в основном окне iTALC при выполнении двойного щелчка мыши по компьютеру появится предварительный просмотр рабочего стола ученика. При нажатии правой кнопкой по компьютеру или окну предварительного просмотра рабочего стола появится контекстное меню с полным набором действий с этим компьютером. Далее проверим возможность удаленного управления, в контекстном меню выбираем пункт "Удаленное управление".
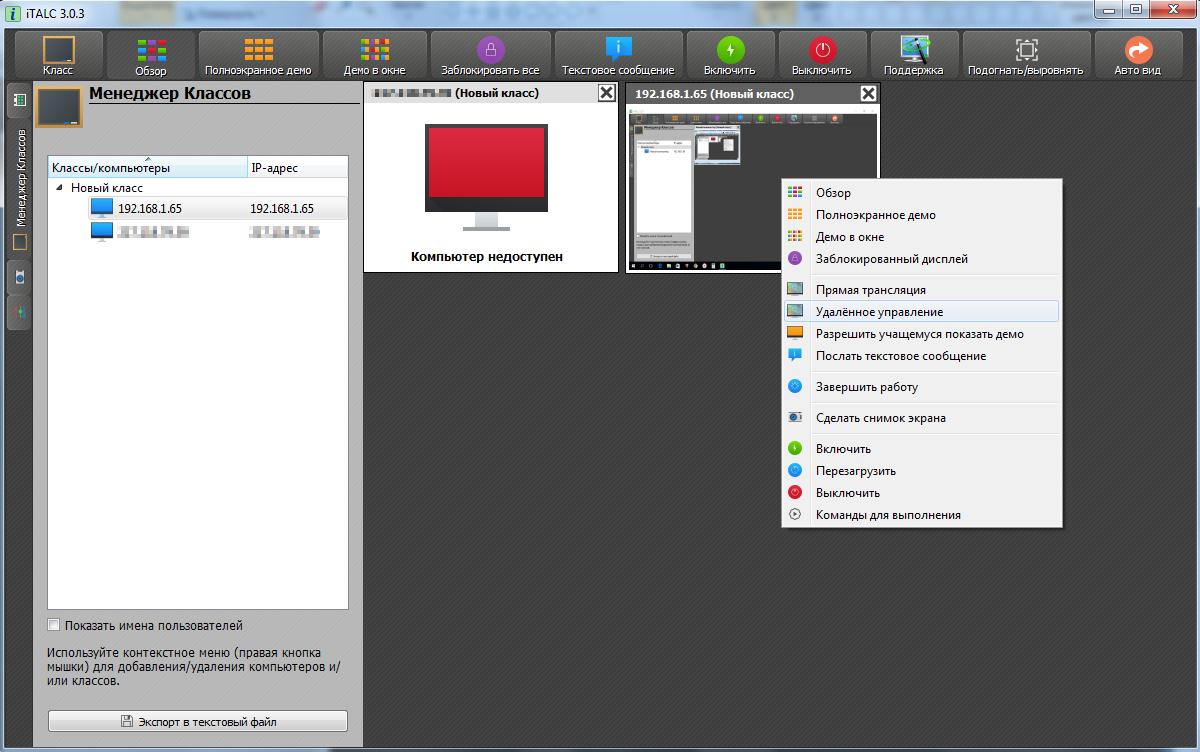
Откроется окно удаленного управления компьютером ученика, и если все настроено корректно, то вы увидите его рабочий стол.
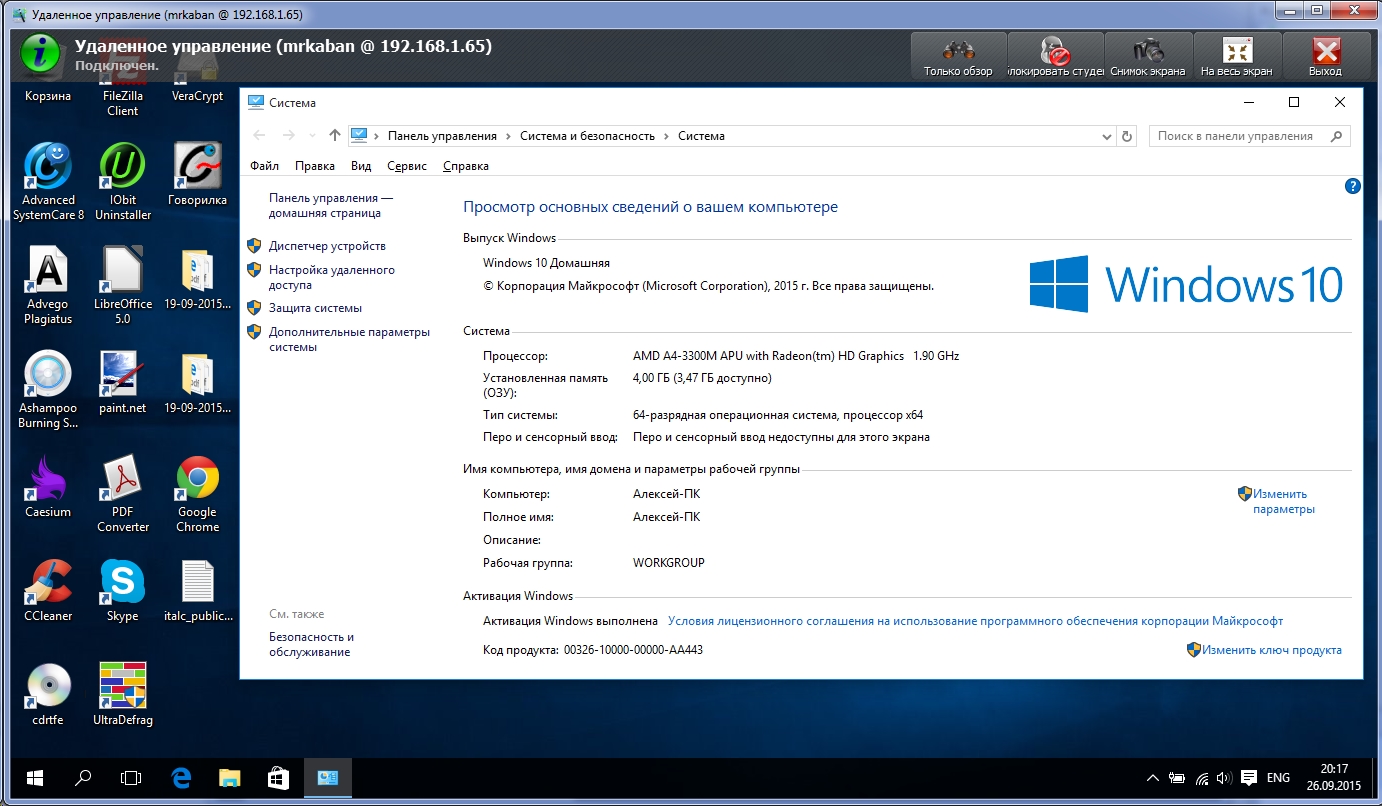
iTALC полностью настроена.
Настройка дополнительного компьютера учителя
Для доступа к компоненту удаленного управления компьютерным классом требуется скопировать закрытый ключ. По умолчанию, в консоле управления указан следующий путь для его хранения $GLOBALAPPDATA\keys\private. Если превратить относительный путь в абсолютный, тогда получается C:\ProgramData\iTALC\keys\private. Если у Вас ОС стоит не на диске C, то и в этом пути будет не диск C.
Папку private из C:\ProgramData\iTALC\keys\ нужно скопировать на компьютер, который хотите сделать дополнительным компьютером учителя, в C:\ProgramData\iTALC\keys\.
Настройки iTALC находятся в C:\Users\имя_пользователя\AppData\Roaming\iTALC. Именно в ней находится список компьютеров учеников. Для того, чтобы скопировать этот список, нужно скопировать папку iTALC из C:\Users\имя_пользователя\AppData\Roaming\ на дополнительный компьютер учителя iTALC в C:\Users\имя_пользователя\AppData\Roaming\, где имя_пользователя это логин администратора.
Настройка автоматического входа в учетную запись ОС
iTALC работает как служба во всех пользователях компьютера, на котором установлена. Поэтому можно сделать, чтобы компьютеры при включении автоматически входили в учетную запись операционной системы Windows, например, гость или student. Автоматический вход можно настроить, даже если установлен пароль для учетной записи. Удаленное управление будет работать даже если ученик будет работать под ограниченной учетной записью гостя.
Нажимаем Пуск и там Выполнить (либо кнопка Win + R). В окно выполнить вводим control userpasswords2.
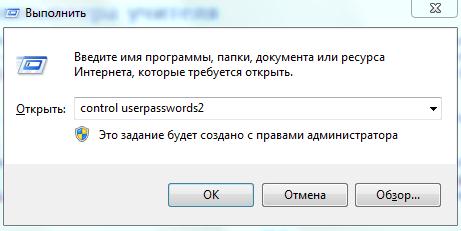
Откроется окно с учетными записями данного компьютера. В нем нужно выделить левой кнопкой мыши пользователя, в которого должен выполняться автоматический вход.
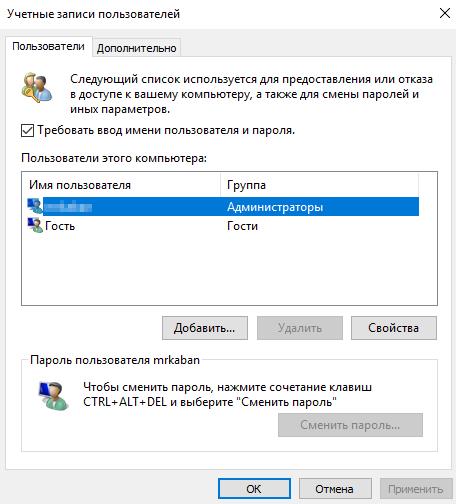
Далее снимаем галочку "требовать ввод имени пользователя и пароля".
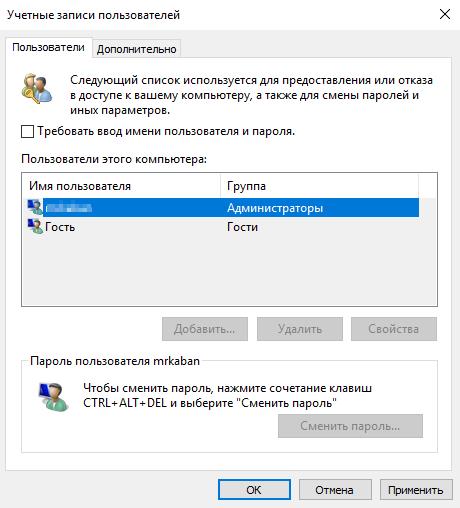
Нажимаем применить, откроется окно с просьбой ввести пароль, вводим и нажимаем Ок. Если пароль не задан, тогда в этом окне поля с паролем нужно оставить пустыми.
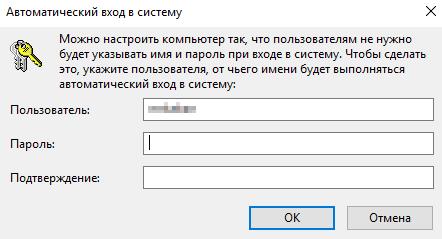
Теперь после перезагрузки должен выполняться автоматический вход в учетную запись ОС, и соответственно автоматически запускаться служба iTALC.
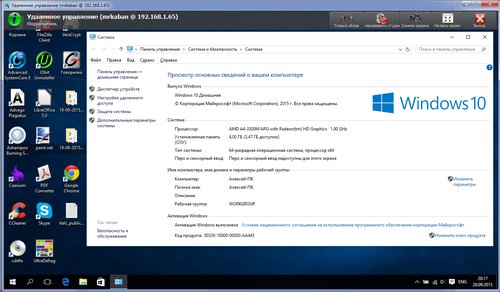
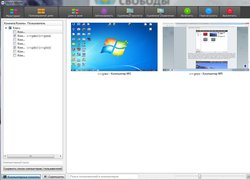
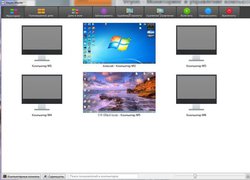

mrkaban
18 сентября 2022 г. 19:53
Здравствуйте, Галина. iTalc не пробовал, да и смысл, программа то не поддерживается. Её разработчик уже много лет переписал её с нуля и опубликовал под другим названием Veyon. Единственное, она не поддерживает XP, но в ней 100% работает включение компьютеров учеников по сети - сам проверял. Выше формы комментирования есть блок похожих материалов и там "Инструкция по настройке удаленного управления классом при помощи Veyon", вот в ней и есть описание того, как можно сею задачу решить. Может быть прочитав те рекомендации вы поймёте как решить эту проблему в iTALC?
Галина
18 сентября 2022 г. 19:46
Добрый день. Подскажите, а можно как-то настроить данную программу на включение ученических ПК?
s-r-grass
19 декабря 2019 г. 19:10
Скорее всего у Вас стоит аутентификация пользователя по списку доступа, а мы в инструкции настраиваем аутентификацию при помощи ключей доступа. Либо Вы ошиблись на этапе настройки компьютера учителя, либо настраивали не по нашей инструкции.
mrkaban
19 декабря 2019 г. 18:46
Значит что-то пропустили из инструкции.
Григорий
19 декабря 2019 г. 16:57
При запуске Italc требует имя пользователя и пароль. Дальше пишет "невозможно соединиться с локальным сервисом iTalc ..."
mrkaban
25 сентября 2019 г. 19:21
Спасибо Вам большое за положительный отзыв! На самом деле, спасибо всем Вам, потому что именно простые пользователи помогли и помогаете дальше делать инструкцию лучше!
Галина
24 сентября 2019 г. 22:29
БОЛЬШОЕ, просто ОГРОМНОЕ спасибо за подробную инструкцию, за то, что вообще такая программа существует!!!!! Поработав на Линуксе, и не справившись с установкой на нее подобной программы, как и его нового последователя, я поняла, какое блаженство работать с НОРМАЛЬНО установленным ПО, когда с данной программой, ты в компьютерном классе - царь и бог! Это супер. СПАСИБО создателю данной программы, и тому, кто помог в ней разобраться. Низкий ВАМ всем поклон!!!!
mrkaban
31 августа 2019 г. 18:08
iTALC больше не разрабатывается, разработчики рекомендуют перейти на Veyon. К сожалению, подсказать не могу, много лет не используем его, перешли на Veyon. И уже забыл по настройкам что там и как. Можно попробовать задать вопрос разработчику на страничке github, но возможно они там больше не отвечают.
Имя
31 августа 2019 г. 18:00
При блокировке клавиатура и мышь работают . Также при демонстрации Как это исправить ? И возможно ли авто подключения при включении пк ученик ? Как это делать ?
mrkaban
14 мая 2019 г. 22:58
Из указаного видно, что Calculate действительно бесплатный, но лицензию еще не читал
mrkaban
14 мая 2019 г. 22:44
Капец, большинство российских дистрибутивов платные для школ, есть еще Calculate, вроде бесплатный, но рекомендую прочитать лицензионное соглашение, уж простите, сейчас не могу прочитать. Если там не указано, что юридические лица должны покупать, тогда можно спокойно использовать.
mrkaban
14 мая 2019 г. 22:31
Спасибо, интересно, очень интересно. Почитаю.
mrkaban
14 мая 2019 г. 22:29
Прошу прощения, не знал, в их политике произошли изменения, видимо теперь они даже для школ платные. Бесплатно только для дома, и в лицензионном соглашении никаких исключений для образовательных учреждений. Еще раз прошу прощения, я не преднамеренно Вас обманул. Из российских дистрибутивов, есть еще Astra Linux® Common Edition, но! Там указано "ДЛЯ ЛИЧНОГО ИСПОЛЬЗОВАНИЯ" пожалуйста скачай, а для "ДЛЯ КОММЕРЧЕСКОГО ИСПОЛЬЗОВАНИЯ" купи. Подозреваю, что школу все равно отнесут ко второму. Еще есть ROSA FRESH. Там таких оговорок не вижу. ROSA Fresh — это современная отечественная операционная система Linux, создаваемая сообществом и легально доступная всем желающим совершенно бесплатно и без регистрации. Написано, что для дома, но ограничений там нигде не указана, как у предыдущих двух. По всей видимости, это всё еще не отработано, так как в составе каждого из этих дистрибутивов есть не отечественное ПО из списка, который указан в приказе.
Марина
14 мая 2019 г. 20:17
Так Альт 8 СП тоже надо приобретать что ли?
sudmed
14 мая 2019 г. 18:25
Вопрос сложный и слишком обширный для комментария в теме про italc. Я просто дам ссылку на хабр - https://континентсвободы.рф/link/6181/
mrkaban
14 мая 2019 г. 18:20
В Альт Образование 8 следующее ПО: языки программирования Perl 5.22, Python 2.7 и 3.5, PHP 5.6, GCC 5.3; рабочая среда XFCE 4.12, KDE 5.7; офисный пакет LibreOffice 5.3; веб-браузер Firefox ESR 52.5.2; WINE 1.9.12; GIMP 2.8.20; wxMaxima 16.04.2; Scribus 1.5.3; Inkscape 0.92; Blender 2.77; Moodle 2.5, РУЖЕЛЬ 1.0.1, Mediawiki 1.23. Что из этого отечественно?
mrkaban
14 мая 2019 г. 18:16
Действительно, указанный список присутствует в приложении. Также там указано """13. План мероприятий (план-график) перехода на использование отечественного офисного программного обеспечения рекомендуется сформировать на период до 2020 года.""" Прошу прощения, а у нас есть отечественные офисные пакеты, кроме платного "МойОфис"?
sudmed
14 мая 2019 г. 18:06
А вы приложения к приказу посмотрите.
mrkaban
14 мая 2019 г. 18:00
Цитата не точная, не нашел "подведомственны м им организациям". """ПРИКАЗЫВАЮ: 1. Утвердить методические рекомендации по переходу органов исполнительной власти субъектов Российской Федерации и органов местного самоуправления муниципальных образований Российской Федерации на использование отечественного офисного программного обеспечения, в том числе ранее закупленного офисного программного обеспечения. 2. Контроль за исполнением настоящего приказа возложить на статс-секретаря - заместителя Министра О.Б. Пака. Министр К.Ю. Носков""" https://континентсвободы.рф/link/6182/ Сути это не меняет конечно. А где именно можно прочитать про то, что абсолютно всё программное обеспечение должно быть российским? в указанном приказе только "отечественного офисного программного обеспечения".
sudmed
14 мая 2019 г. 17:54
"""Поздно уже. 40 компьютеров переустанавливать никто не будет""" А придётся, бубунта не входит в "реестр". Знаменитый приказ минкомсвязи N 335 от 4 июля 2018 г. Всем органам исполнительной власти, органам местного самоуправления и подведомственным им организациям необходимо перейти на отечественное офисное программное обеспечение (ООПО), которое включает в себя: операционную систему, коммуникационное программное обеспечение, офисный пакет, почтовые приложения, органайзер, средства просмотра, интернет-браузер, редактор презентаций, табличный редактор, текстовый редактор, программное обеспечение файлового менеджера, справочно-правовая система, программное обеспечение системы электронного документооборота, средства антивирусной защиты. Отечественные операционные системы должны быть включены в "Единый реестр программного обеспечения" и еще в добавок должны соответствовать "Дополнительным требованиям". На данный момент в Реестре имеется 10 отечественных операционных систем (все они на базе Линукс), а Дополнительным требованиям из них соответствует только 3. Это операционные системы: Альт 8, Astra Linux, ROSA.
mrkaban
14 мая 2019 г. 17:47
в 2009-2010 работал в школе, в городе Красноярске. Мы еще тогда перешли на линукс и купленные лицензии Windows XP \ Vista. На части компьютеров стоял Linux Mint, на паре Alt Linux. В классе информатики было около 15 компьютеров с двумя системами, одна Windows Vista, вторая MagOS Linux.<br /><br />У нас в школе было около 50 компьютеров.
Марина
14 мая 2019 г. 17:42
Поздно уже. 40 компьютеров переустанавливать никто не будет
mrkaban
14 мая 2019 г. 17:40
Попробуйте Альт Линукс "Альт Образование 8". Там всё это включено в сборку. Либо что-то другое, что Вам удобнее.
Марина
14 мая 2019 г. 17:32
Спасибо.Italc не работает похоже на Ubuntu, Установила Veyon. Но никак не могу его настроить. В компах учеников адреса динамические, а в программе нужно их прописать. Прописываю MAC адрес только, вижу черные экраны. Все, больше не получается. Надоело. Italc настраивалась проще. Не буду использовать данную программу
Марина
14 мая 2019 г. 17:15
"""Марина! Насчёт "заставляют переходить на Линукс" можно подробностей? Вы в школе работаете? Кто заставляет? Зачем? И почему убунта?""" Да, я работаю в колледже. У нас нет лицензии на windows и остальных программ, поэтому перешли на Линукс. Сами взяли ubuntu
Марина
14 мая 2019 г. 15:42
Программ установила, но никак не могу настроить ее. Есть где нибудь подробное, пошажное действие?(для чайников). Ну создала я ключи доступа, экспортировала их. А что такое группа доступа? Если я выбираю root - это правильно? А что писать в компах стцдентов? В italic все было просто.
Дмитрий
14 мая 2019 г. 12:21
Марина! Насчёт "заставляют переходить на Линукс" можно подробностей? Вы в школе работаете? Кто заставляет? Зачем? И почему убунта?
mrkaban
14 мая 2019 г. 10:09
Также, для сведения, существует альт линукс, а у них специальная сборка для образовательных учреждений https://континентсвободы.рф/link/6183/. И там в возможностях указано """возможность централизованного управления учебным классом;""" и далее по тексту """В дистрибутивах используется ITalc2""" Иными словами, как раз iTALC там и стоит в наборе программ по умолчанию. Однако, сказать хоть что-то про данный линукс не могу, так как с данной версией не знаком. Если есть время и возможность, стоит рассмотреть оба варианта.
Марина
14 мая 2019 г. 9:53
Спасибо вам огромное за помощь! Сегодня попробую по вашему совету все сделать
mrkaban
14 мая 2019 г. 9:41
Я рекомендую обратить внимание на Linux Mint. Одно время работал в школе, когда Медведев разослал папки с дисками, включая лицензии на XP и разное Свободное программное обеспечение. На мой личный взгляд, АльтЛинукс не очень удобен. Рекомендую попробовать Linux Mint, нашим учителям он показался более близким и удобным. Интерфейс последних версий убунту пугает и отталкивает. В каждом линуксе есть менеджер пакетов, в линукс минте есть менеджер приложений или менеджер программ (такой же в убунту есть). Там в поиске достаточно набрать iTALC или Veyon и нажать кнопку установить или install. Он может спросить пароль администратора (пользователя с правами администратора). Установка должна пройти даже проще, далее нужно будет открыть конфигуратор, как в Windows и произвести такие же настройки, как и на машинах с Windows.
mrkaban
14 мая 2019 г. 9:33
Здравствуйте, iTALC безусловно работает на линуксе. Подскажите пожалуйста, у Вас в сети будут Windows XP? если их нет или не будет, тогда рекомендую перейти на Veyon. Разработчики прекратили поддержку iTALC и сделать ту же самую программу на другой платформе под другим названием Veyon. Даже интерфейс такой же, только теперь отсутствует поддержка Windows XP, но поддержка последних версий Ubuntu точно есть.
Марина
14 мая 2019 г. 0:14
Нас всех обязали перейти на Линукс. А я в нем очень мало что знаю. В виндосе привыкла очень к Italc, ни один урок без него не обходился. И вот теперь проблема - Линукс! Голова болит, как настроить в Линуксе данную программу. Мне бы подробную инструкцию под данный пакет
Марина
14 мая 2019 г. 0:04
Добрый вечер. Подскажите, а будет ли работать данная программа под Ubuntu 19.4? И если да, то как ее настроить под эту ОС?
refdePr
11 февраля 2018 г. 12:54
Спасибо за отличную инструкцию!
mrkaban
24 ноября 2017 г. 21:47
Ради того, чтобы удостовериться, что дело не в прочих установленных программах, предлагаю отключить все другие программы кроме iTALC. Просто, чтобы узнать, что дело в нем, или в системе, в сети. Допускаю, что iTALC ОЧЕНЬ косячный, хотя должен признать, что людям стало значительно легче третью версию установить, нежели вторую. Так вот веду к тому, что iTALC имеет множество ошибок и недоработок, но она должна работать без ощутимого торможения на классе компьютеров с ОС Win XP. Ошибок и недоработок в ней очень много и сейчас они советуют переходить на Veyon, в Вашем случае, она не подойдёт, так как не поддерживает XP, а поддержку самой iTALC разработчики прекратили. Существует программа для отслеживания сетевого траффика Wireshark, она сложновата, но может помочь разобраться с сетевой активностью на компьютере. А у Вас наверное слабые компьютеры? Просто интереса ради, Вы с какого города? Просто если вдруг с Красноярска, я бы мог попробовать лично поучаствовать.
Татьяна
24 ноября 2017 г. 21:19
Спасибо за внимание к моей проблеме. Сегодня взяла ха основу ноут с 7. Он работает быстрее, сигнал идет быстрее чем в 1 случае. Наверное 3 версия и ХР не дружат. Одно плохо - долго идёт сигнал в случае, когда нужно подключиться к Пк ученика для консультации. 1.Backend в настройках, во вкладке сервер - попробую на уроке. 2. при большом количестве компьютеров учеников - ощутимо!! Чем меньше ПК тем быстрее! 3. Скайп только на главном, но на детских стоит программа Idroо(работает со скайпом). Как и где посмотреть "какая программа висит на порте, который использует iTALC"?
s-r-grass
23 ноября 2017 г. 22:27
Можно попробовать переключить Backend в настройках, во вкладке сервер. скайпа на компьютере нету? может он висит на порте, который использует iTALC, или другая подобная программа. А так учительский компьютер нормально работает?
mrkaban
23 ноября 2017 г. 18:39
Прошу прощения за долгий ответ, просто чтобы исключить, проблем с сетью не может быть? Медленная работа iTALC это не норма, он должен работать более-менее. А если работать с парой компьютеров все равно проблема есть? или она только при большом количестве компьютеров учеников?
Татьяна
22 ноября 2017 г. 23:42
версия Пк -ХР, версия программы - последняя. До этого стояли старые версии. Программа работает очень медленно, тянет...Учителю управлять невозможно. Драйвер МИРАЖ установлен и не удалён со старых версий. Можете ли подсказать решение?
s-r-grass
18 ноября 2017 г. 21:31
Это печально... они прекратили поддержку iTALC и рекомендуют переходить на Veyon, но при этом последняя не поддерживает XP. И старая вики-страница теперь недоступна, трудно найти системные требования. Начнем с того, что версия 3.0.3 100% работает на Windows XP SP3, проверял, про SP2 честно говоря не помню. У Вас случаем не SP2? Ошибка была именно после установки? Нет других программ, которые могут блокировать доступ к реестру, службам, папкам? Нет ли случайно установленной и запущенной программы UltraVNC или Veyon? Ошибка при запуске iTALC Master или iTALC Management Console? Может проблемы с настройками и их нужно заново произвести в iTALC Management Console? Предположу, что можно попробовать обновить net.framework, но у меня работало с 2.0.
Владимир1
18 ноября 2017 г. 21:12
ОС XP. Антимирус Касперский, защиту отключал, программа не работала совсем, ошибка сразу после установки.
s-r-grass
18 ноября 2017 г. 15:31
Здравствуйте, мы почему-то просмотрели Ваш комментарий, извиняемся. Подскажите пожалуйста, с проблемой разобрались?
s-r-grass
18 ноября 2017 г. 15:30
Здравствуйте, подскажите пожалуйста какая операционная система у Вас на компьютере с ошибкой? Антивирус какой-то стоит? Если это виндовс 7 пробовали запускать от имени администратора? После чего началась такая ошибка?
Владимир61
18 ноября 2017 г. 11:33
Здравствуйте!<br />Не запускается консоль управления. Выдает imc.exe - ошибка приложения.
s-r-grass
8 сентября 2017 г. 18:02
Так как Вы спрашивали, мы создавали тикет на гитхабе, разработчики ответили следующее: """Это общая проблема с ultravnc (см. континентсвободы.рф/link/6187/ для подробностей). Мы придумали новый ключ vnc для mapper и улучшение реализации диска с Veyon 4.1. До тех пор, пожалуйста, переключитесь на английскую раскладку клавиатуры во время удаленного управления.""" То есть, начиная с Veyon 4.1 проблема будет решена. iTALC не поддерживается больше. Инструкция по настройке тоже имеется.
Андрей Виноходов
8 сентября 2017 г. 11:01
Настройки сети заданы вручную. Смотрел сетевые настройки все ок. Может действительно обновление виндоус чего то начудило? Кстати, и другие сетевые программы на этих компах, а не только iTALC отказываются работать с учительским компьютером. Буду сегодня опять ковырять настройки сети. (((
mrkaban
8 сентября 2017 г. 6:46
Слушайте, а может быть проблема в DHCP? то есть в автоматической раздаче IP адресов? В iTALC Вы ведь забиваете конкретные IP адреса, а на следующий день некоторым машинам выдают уже другие IP адреса. Если так, то наверное можно на этих компьютерах задать вручную настройки сети, либо попробовать в iTALC вбить не IP адрес, а MAC адрес. Однако, я не проверял работает ли.
mrkaban
7 сентября 2017 г. 19:56
Настройки не могли меняться? обновления виндовс? они ведь в 10 автоматически по умолчанию загружаются и устанавливаются. Можно попробовать заново импортировать ключи на ученических компьютерах. Если к другим подключается, значит на учительском компьютере все нормально настроено. То есть, можно ещё глянуть, что сетевые настройки на компьютерах учеников правильные (согласно инструкции). Думаю, проблемы конкретно с компьютерами учеников. Хотя не исключаю возможных ошибок. Разработчики прекратили поддерживать iTALC, они всех зовут переходить на Veyon, инструкция по настройке Veyon также у нас есть, но программа пока не переведена на русский язык, начиная с одной из следующих версий будет на русском. Физически перевод у разработчиков есть, только они его ещё не добавили.
Андрей Виноходов
7 сентября 2017 г. 19:39
Вин 10, вчера еще работало все идеально, сегодня с 12 компьютеров видит только четыре. Проверил настройки, все верно. Учительский комп пингуется со всех компьютеров.
mrkaban
24 июля 2017 г. 0:26
Попробовал, не получилось. Нужно делать VPN канал, чтобы работать как в одной локальной сети.
mrkaban
21 июля 2017 г. 14:53
iTALC по всей видимости далее развиваться не будет, теперь будет развиваться её правоприемник Veyon. В ней подключения через интернет не пробовал, на выходных буду инструкцию писать, попробую. Но что-то мне подсказывает, что с этим в ней будет тоже самое, ибо разработчик в мануале пишет "домашнее обучение - сетевые технологии Veyon не ограничивается подсетью и поэтому можно присоединиться к урокам через VPN соединение". Попробуйте его, посмотрите, там большие изменения в настройках. Я его толком не пробовал, вот только сегодня посмотрел, и сразу сел описание писать.
Валера
21 июля 2017 г. 14:45
Мистер Кобан, а с подключением через интернет есть изменения?
s-r-grass
21 июля 2017 г. 14:22
Разработчик теперь рекомендует мигрировать на Veyon, которая является официальным правопреемником iTALC. Позже конкретно по ней напишем инструкцию, хотя она по факту не сильно будет отличаться от этой.
mrkaban
10 апреля 2017 г. 20:48
Действительно, такая проблема есть, задал вопрос на гитхабе у разработчиков. По результату постараюсь отписаться.
Auriga336
10 апреля 2017 г. 20:23
"""Сейчас проверил, у меня пишет сообщения на русском. Или я Вас не понял? А какая версия iTALC?""" 3.0.3 Вы имеете ввиду функцию "послать текстовое сообщение"? если так, то работает. Не получается при подключении в режиме удаленного управления писать, например, в браузере или при создании папки на нем писать на русском. только цифры и английский
mrkaban
10 апреля 2017 г. 20:14
Сейчас проверил, у меня пишет сообщения на русском. Или я Вас не понял? А какая версия iTALC?
Auriga336
10 апреля 2017 г. 19:52
Возникла проблема. При управлении удаленным компьютером можно писать только при английской раскладке. Существует способ писать на русском?
mrkaban
4 апреля 2017 г. 19:17
Косяков не исключаю! А раньше с 2.0.2 работало нормально на этих же компьютерах? А можете показать или рассказать какие у Вас настройки аутентификации в консоли управления на компьютере ученика и учителя? Возможно, я допустил ошибку в инструкции, все мы люди, хотя я проверил у себя на Win 7 x64 + Win 10 x64 с частичным использованием Wi-Fi сети. Или можно разработчиков спросить, они на гитхабе отвечают на тикеты, иногда очень быстро, иногда очень долго. Вообще, довольно странно... обычно наоборот начиная с 3-ей версии у многих легче настраивается. Однако, iTALC не идеальная программа, и косяков у неё хватает, особенно, если судить по тикетам. Также возможно, что я мог допустить ошибку в инструкции.
sergey
4 апреля 2017 г. 13:37
Я всегда сам настраивал, причем разные Win и Linux. Сейчас у меня Win 7 Pro, сеть через wifi. Версия 3.0.3 Пользователи одинаковые, английскими буквами с одинаковыми паролями, домашняя сеть работает хорошо, файлы через общие папки передаются. IP прописан постоянный в сетевых настройках компьютеров. Раньше в младших версиях достаточно было ключи раскидать и все работало. Сейчас такие танцы - и ни чего. Испортили программу...
mrkaban
3 апреля 2017 г. 19:57
А раньше настраивали по этой же инструкции? Я просто её изменил под новую версию iTALC (3.0.0 и выше), и сделал под безпарольную аутентификацию.<br /><br />Может из-за изменений в инструкции у Вас часть компьютеров настроена совсем по другому? А какая версия iTALC?
sergey
3 апреля 2017 г. 18:03
Все сделал, как описано. Причем раньше много раз настраивал, а сейчас не получается Не видит учительский комп ученические. Сеть работает нормально. Недоступен компьютер и все тут. Никогда такого не было.
mrkaban
24 марта 2017 г. 17:51
Здравствуйте! До 3-ей версии без списка доступа не работало (без одной учетной записи на всех ПК), сейчас, начиная с 3-ей версии работает без списка доступа, благодаря аутентификации по ключу доступа. Я постараюсь на этих выходных обновить инструкцию. На следующей картинке, оставьте только первую галочку (то есть убрать галочку "аутентификация при помощи списков доступа", и оставить галочку "аутентификация при помощи ключа доступа") Тогда подключаться будет вне зависимости от наличия общей учетной записи.
ВИКТОР
24 марта 2017 г. 10:54
Подскажите, что значить имя пользователя одинаковое на всех пк. У меня 40 пк и на всех разные и на 10 из них на каждом пк по 5 учетных записей. Это что,все делать одним именем ?
mrkaban
20 марта 2017 г. 18:22
Начну со второго вопроса. Я что-то забыл, где-то по моему пробовал обновлять, и все настройки сохранились. Но точно не помню. Тут смотрите сами, просто они потихоньку косяки исправляют. Сейчас уже множество пунктов инструкции с этими последними версиями можно убрать. Потом как будет время, переделаю, и пункт про авто-вход добавлю. Теперь по поводу второго способа входа. Это придется настроить на всех компьютерах. iTALC запускается во всех пользователях на компьютере, и прописана как служба. Я не пробовал со списком доступа эту схему, сразу её решил отключить. <br />В общем, вот тут я оставил только первую галочку (то есть убрал галочку "аутентификация при помощи списков доступа", и оставил галочку "аутентификация при помощи ключа доступа") континентсвободы.рф/images/italc/italc-conf4.jpg После этого, у меня, с версией 3.0.3.0 получилось подключиться по следующей схеме: компьютер учителя - админская учетка, которая была на всех, windows 10 x64. компьютер ученика - учетная запись гость, windows 7 x64. Теперь сам момент с настройкой автоматического входа в систему под определенным пользователем. Это нужно только на компьютерах учеников. Компьютер будет включаться с этим пользователем без ввода пароля, чтобы перейти на другую запись, нужно будет нажать кнопку выйти из системы. В общем: 1) нажимаем пуск и там выполнить (либо кнопка Win + R). 2) в окно выполнить, вводим control userpasswords2 3)откроется окно с учетными записями данного компьютера. В нем нужно выделить левой кнопкой мыши пользователя Student.<br />4) далее снимаем галочку "требовать ввод имени пользователя и пароля" 5)откроется окно с просьбой ввести пароль, вводим и нажимаем ок. В учетных записях применить. И всё, должно работать.
Alexandr
20 марта 2017 г. 1:33
Спасибо за ответ! Не могли бы вы уточнить про второй метод с некоторыми дополнениями. У меня в классе настроен iTALC под учетную запись Student с обычными правами пользователя (админские права давать ученикам чревато). Мне надо, чтобы при каждом входе в Student, автоматически подключался и авторизовывался iTALC на ученических компах. Я смотрел в сторону планировщика заданий, в котором можно задать запуск нужной программы при входе в систему от имени админской учётки. Но проблема в том, что я не знаю, запуск какой программы и с какими аргументами надо задать, чтобы iTALC авторизовался автоматически без участия пользователя. Может нужно прописать какой-нибудь *,bat файл? Второй вопрос, iTALC 3.0.3.0. можно будет обновить автоматически, или надо будет всё переустанавливать заново?
mrkaban
18 марта 2017 г. 23:36
Тема между прочим интересная!) Я только при тестировании понял, что для школы ввод логина при авторизации это потеря лишнего времени! Имеется два варианта с дополнительными настройками на компьютере клиента (ученика): 1) сделать автоматический вход под администратором на компьютере ученика. Компьютер ученика включается, и выполняется автоматический вход под логином и паролем. Это делается средствами Windows. 2) это первый способ с доработкой. Активировать учетную запись гостя, чтобы кто попало не мог получить доступ к правам администратора на компьютере. Сделать авто-вход в учетную запись гостя. В italc забивать единую учетную запись с правами админа, которая одинаковая на всех компьютерах. И всё работает без проблем. Я использовал методы аутентификации - при помощи ключей доступа, отключив аутентификации при помощи списка доступа. Также рекомендую Вам использовать более новую версию iTALC 3.0.3.0. Теперь по поводу того, как сделать автоматический вход в ОС Windows: -Нажмите Пуск - Выполнить и введите control userpasswords2 -Выделите нужного пользователя, снимите флажок Требовать ввод имени пользователя и пароль и нажмите ОК -В появившемся окне введите имя пользователя и пароль, которые следует использовать для входа в систему и нажмите кнопку OK
Alexandr
17 марта 2017 г. 1:48
Ориентировочно до следующего четверга терпит. Но там надо решать: либо заставить работать Italc, либо найти достойный аналог. Заранее благодарю за помощь)))
mrkaban
16 марта 2017 г. 20:42
Здравствуйте! Я на днях постараюсь проверить наличие данной проблемы, и постараюсь найти её решение. Скорее всего так и есть. Мысли есть, но сформулировать в чёткую последовательность действий не могу, и гарантировать результат. Поэтому лучше проверю, и отпишусь. Вам же не срочно? На выходных попробую. Если общение на английском (например, при помощи гугл транслейт) не проблема, тогда можно попробовать создать обращение в github, там иногда разработчики быстро отвечают, иногда не очень.
Alexandr
16 марта 2017 г. 20:03
Здравствуйте! Установил Italc 3.0.0 в соответствии с инструкцией. На компьютер учителя и ученические компы. На всех компьютерах Windows 7 Все прекрасно работает, но после перезагрузки ученического компьютера (или ухода в спящий режим), он перестаёт быть виден, пока заново не произведёшь на ученическом компьютере аутентификацию. Подскажите, пожалуйста, как решить эту проблему
MiSh
5 марта 2017 г. 13:00
Проблема была в том, что файл скачался в папку с русским названием. После переноса в другую папку с английским названием программу удалось запустить и установить без проблем. Спасибо! """Здравствуйте, у меня на десятке версия 3.0.3.0 x64 успешно установилась и запустилась. Поэтому проблема скорее всего не с ОС Win 10. Проверьте пожалуйста, может быть установщик просто не до конца был загружен. Возможно его блокирует антивирус, или удаляет из установочного файла компонент при установке, то есть при распаковке во временную папку. Также, можно попробовать запустить от имени администратора, правой кнопкой по установочному файлу и запустить от имени администратора."""
mrkaban
5 марта 2017 г. 11:43
Здравствуйте, у меня на десятке версия 3.0.3.0 x64 успешно установилась и запустилась. Поэтому проблема скорее всего не с ОС Win 10. Проверьте пожалуйста, может быть установщик просто не до конца был загружен. Возможно его блокирует антивирус, или удаляет из установочного файла компонент при установке, то есть при распаковке во временную папку. Также, можно попробовать запустить от имени администратора, правой кнопкой по установочному файлу и запустить от имени администратора.
MiSh
5 марта 2017 г. 11:13
Добрый день! При запуске инсталлера на Windows 10 выдает ошибку Error Launching Installer. Как ее обойти?
mrkaban
8 февраля 2017 г. 16:13
Мы с Вами уже говорили про это вне сайта, и остановились на том, что при помощи проброски портов не получилось заставить работать italc через интернет. А вот ответ на Ваш вопрос одного из разработчиков italc: """ I think using an vpn connection between the networks is a much better idea, than just forwarding the italc ports. I doubt the vnc connection within italc is secure enough to route it through the internet without having a proper encryption layer. """ Аля гугл транслейт """Я думаю, что с помощью VPN-подключения между сетями-это намного лучше идея, чем просто пересылка italc портов. Я сомневаюсь, что vnc-соединения в italc являются достаточно надежными, чтобы через Интернет работать не имея шифрования."""
mrkaban
18 января 2017 г. 19:12
Емайл Ваш вижу, на XP Home или XP Professional? На XP pro точно также, только там нет настроек домашней группы, а так всё тоже самое, по этой же инструкции. Если речь идёт про XP Home то ниже Николай про это спрашивал, и там описано, как можно решить проблему. Какая у вас ошибка? На почту Вам написал.
Глеб
18 января 2017 г. 13:42
А на ХР как заставить эту программу работать? Тоже везде нужно одинаковое имя пользователя? Учитывая то, что учительский компьютер работает на семёрке... Автор, помоги, пожалуйста. Могу дать е-мейл для связи или ВКонтакте.
mrkaban
8 января 2017 г. 12:10
Здравствуйте! Настроить iTalc между двумя компьютерами в разных городах можно! Однако, я этого не пробовал. Я вижу тут следующие сложности: -динамический IP адрес; -роутер; -ключевой файл. Проблема динамического IP адреса в том, что у компьютера, к которому Вы хотите подключиться, будет постоянно менять внешний IP адрес. Можно просить людей посмотреть его через интернет, сообщить Вам и только тогда можно будет подключаться. Можно набрать в поиске "узнать IP адрес" и там будет множество сайтов, которые подскажут его. Либо есть сервис вроде NO-IP.ORG, можно прикрутить ВАШЕ-ИМЯ.NO-IP.ORG к роутеру, и заходить уже не по IP, а по доменному имени. Также необходимо настроить на роутере перенаправление, чтобы если придет на роутер запрос от этой программы, он его перенаправил на нужный компьютер. Если компьютер подключен к интернету напрямую, тогда этот пункт можно исключить. По поводу настройки роутера на подобной программе я писал xn--90abhbolvbbfgb9aje4m.xn--p1ai/udalennoe-upravlenie-kompyuterami-cherez-internet-ultravnc/. Однако! Порты для iTALC указываются в настройках, у меня указаны 11100 для подключения, и 11400 для демо. Сложность в том, что все роутеры разные, вернее их веб-интерфейсы и порой объясни может быть сложно. Да и на отдельных роутерах не корректно работал необходимый функционал. По идеи ключевой файл должен быть в общедоступной папке. Что с этим делать я хз. Тут нужно будет по факту ковырять, не выкладывая в сетевую папку ключ, будет ли работать. В крайнем случае, отключить аутентификацию по ключу и оставить только по списку доступа. Тут надо пробовать. А так, вполне возможно. Может в будущем постараюсь написать что-то вроде инструкции, потому что тема интересная.
Игорь1986
8 января 2017 г. 4:29
Добрый вечер! Скажите, а возможно настроить iTalk между двумя компьютерами в разных городах? В инструкции есть настройка работы в одной локальной сети, а в разных возможно? если да, то как? Большое спасибо заранее!!!
mrkaban
1 января 2017 г. 16:38
Точно, а я даже не подумал, действительно. Это я не подумал, когда на XP Home настраивал для примера. Спасибо за заметку!
кое-кто
1 января 2017 г. 16:29
На первом скрине уберите нижнюю галку "аутентификация с помощью ключа доступа", а верхнюю оставьте, и всё работает.<br /><br />Спасибо за инструкцию, а то мучался тут...
Николай
30 ноября 2016 г. 13:36
Наконец попробовал! Работает=)! Тем не менее хотелось бы использовать два инструмента безопасности: и ключ, и пароль пользователя администратора (понимаю что это излишне). Все дело в версии windows xp home.
Николай
23 ноября 2016 г. 2:29
Огромное спасибо! На неделе обязательно попробую, отпишусь о результате.
mrkaban
22 ноября 2016 г. 19:28
У меня получилось подключиться с Win XP Pro к Win XP Home!!! Оказывается всё просто. Нужно: 1) Иметь одинаковые версии iTALC; 2) версии 3.0.1 (у меня с ней заработало); 3) в консоле убрать галочку "Аутентификация с помощью списков доступа (ACL)"; 4) экспортировать ключи с главного компьютера (компьютера учителя); 5) идеально, если ключ будет лежать в общедоступной папке; 6) импортировать ключ на компьютере ученика; 7) поставить галочки в блоке подтверждение доступа [b]"Аутентификация с помощью ключа доступа"[/b], [b]"Аутентификация при входе в систему" [/b]и [b]"предоставить пользователю доступ к рабочему столу без повторного подтверждения"[/b]. 8)думаю это не важно, но я на компьютер ученика поставил iTALC с компонентом master. Минус в том, что он будет спрашивать подтверждение на каждое действие на компьютере с которым производятся манипуляции. Очень не удобно. Возможно, это как то можно исправить. Вот оригинал ответа поддержки: First of all please note that Windows XP is not supported by iTALC any longer, as it is not supported by Microsoft in general anymore. It's possible that logon authentication does not work on Home Edition due to missing domain functionality. Please try to setup the key authentication which should always work. перевод через гугл транслейт: Прежде всего обратите внимание, что Windows XP не поддерживается iTALC больше, так как она не поддерживается Microsoft в целом больше. Вполне возможно, что аутентификация входа в систему не работает на Home Edition из-за отсутствия работы домена. Пожалуйста, попробуйте установить ключ аутентификации, который всегда должен работать. Также, я решил сделать скриншот, так понятнее. континентсвободы.рф/images/italc/iTALC-xp-home.jpg континентсвободы.рф/images/italc/iTALC-xp-pro.jpg[/img]
mrkaban
21 ноября 2016 г. 20:01
Я задал вопрос у них на GitHub, если подскажут решение, обязательно отпишусь. Однако, что-то мне подсказывает, что тут дело как раз в разнице версий Windows Xp Home Edition и Windows XP Professional.
mrkaban
21 ноября 2016 г. 19:35
Поставил виртуальные машины, действительно, такая проблема есть! И именно на Windows XP Home Edition. Windows Xp Professional работает без проблем. Даже со старой версией iTalc 2.0.2. Сейчас покавыряю, и если не получится, создам тему на sourceforge или github.
Николай
21 ноября 2016 г. 12:34
Теперь добавилась новая проблема - не запускается italc на главной машине (не найдены файлы ключей аутентификации или они устарели........) Естественно пробую создать новые ключи, таже ошибка
Николай
21 ноября 2016 г. 12:30
Ключ импортировал, все равно тест учетной записи выдает ошибку. Хотелось бы показать данные учетных записей, но в windows xp home не доступна оснастка "управление".
mrkaban
18 ноября 2016 г. 8:11
Да, он бы пригодился. Давайте я Вам на почту напишу, так проще будет отвечать.
Николай
17 ноября 2016 г. 23:50
Хорошо попробую. Может быть вытащить отчет из AIDA64 о системе?
mrkaban
17 ноября 2016 г. 20:25
Я немного подзабыл, но на всякий случай попробуйте пожалуйста ключ экспортировать с компьютера учителя в общедоступную папку, и из неё импортировать на компьютер ученика. А я пока буду ставить на виртуальные машины подобные ОС.
Николай
17 ноября 2016 г. 20:14
При первой установке я действительно просто переименовал пользователя, начал изучать вопрос, наткнулся на эту статью. Далее я создал новых пользователей и уже с ними тестировал, на главном ПК все хорошо, н ученическом ошибка описанная в посте выше, ключи не импортировал т.к. проверка же локального пользователя происходит
mrkaban
17 ноября 2016 г. 19:54
Прошу прощения, но можно уточнить? 1) то есть на обоих машинах заведены пользователи с одним логином и паролем? 2) сомневаюсь, что в этом дело, но всё таки, русских букв нет в логине или имени компьютера? с предыдущей версией у меня были такие проблемы после переименования, пришлось новых создавать. 3) ключи доступа создавали? импортировали на компьютере "ученика"? Если всё выполнили и везде правильно указали, напишите, я поставлю такие же ОС для теста. Так проще будет подсказать. А доступ к общедоступной папке с ключами точно есть? может как раз на компьютере ученика выскакивает ошибка из-за ключа. Хотя она должна проверять доступ именно к учетной записи локального компьютера.
Николай
17 ноября 2016 г. 16:36
""" при тестировании ввожу все верно, но выпадает ошибка: при прохождении аутентификации учетных данных возникли ошибки""" Присоединяюсь к проблеме. Две машины с идентичными пользователями, на первой тест проходит успешно на другой не проходит, компьютеры отличаются версиями Windows: 1 ПК Windows XP Pro на втором Windows XP Home
mrkaban
10 сентября 2016 г. 22:16
Извините, но я не пробовал обновлять старую версию до новой. Пробовал на компьютере, на котором не было ранее iTALC. Думаю, что можно обновить установив поверх старой. В крайнем случае, придется удалить и настроить заново.
Антонина
10 сентября 2016 г. 22:11
Добрый день! Старую версию программы лучше удалить, прежде чем ставить новую?
mrkaban
27 августа 2016 г. 18:36
Оптимизировал инструкцию под iTALC версии 3.0.0, различия в настройке не кардинальные. Из плюсов, у меня успешно заработала демонстрация и трансляция с VNC reflector. По всей видимости они исправили множество ошибок. Также многие жаловались на зависание демонстрации через некоторое время, в данной версии такой проблемы я не увидел.
mrkaban
26 августа 2016 г. 20:30
Действительно, спасибо! они перенесли релизы с соурсфорджа на гитхаб, изучу и потом переделаю инструкцию!
Дмитрий
26 августа 2016 г. 14:02
Вышла новая версия ITALC 3.0.0.
mrkaban
1 июня 2016 г. 17:38
Вы забыли указать стоимость программы netop. Например, NetOp School 6.2 - 1 преподаватель + 5 студентов 35 542,90 руб.
Артур
31 мая 2016 г. 21:47
В общем поставил я эту программу, не сразу, но заработало. В итоге отказались от нее. Лучше netop. Но netop вешал браузеры и они закрывались, собственно поэтому я и установил italc. Но потом нашел решение с netop. Нужно ввести после его установки команду от имени администратора netsh winsock reset. Перезагрузить и браузеры перестали произвольно завершать работу. Версия netop 6.11. должна быть на торентах.
mrkaban
31 мая 2016 г. 21:26
Проверьте пожалуйста следующее: -Имя учетной записи на английском языке (она должна быть едина на всех компьютерах); -Пароль для учетной записи, он тоже должен быть единым; -У учеников должна быть единая учетная запись, которая должна быть добавлена на компьютере учителя, и у этой учетной записи должен быть одинаковый пароль на всех компьютерах; -Единая учетная запись должна быть добавлена в консоли в разделе управления разрешениями. После добавления стоит протестировать (кнопка тестировать), добавить нужно на всех компьютерах; Думаю, что проблема где то тут, если не получится, пишите, попробую помочь.
Игорь77
31 мая 2016 г. 14:55
при тестировании ввожу все верно, но выпадает ошибка: при прохождении аутентификации учетных данных возникли ошибки
mrkaban
12 марта 2016 г. 17:04
Здравствуйте, прошу прощения, но я, к сожалению, не знаю как это сделать. Попробуйте как на картинке ниже поковырять блок подтверждение доступа континентсвободы.рф/images/italc/italc-conf4.jpg
Татьяна
11 марта 2016 г. 10:06
Здравствуйте! Скажите, пожалуйста, можно сделать настройку без ввода пароля? Неудобно каждый раз вводить пароль при входе в систему. И пока не введешь пароль на клиентских компьютерах, программа их не видит.
mrkaban
14 февраля 2016 г. 14:42
То есть удаленное управление успешно подключается? А на всех компьютерах переключили VNC reflector на iTALC 1 демонстрационный сервер?
Артур
14 февраля 2016 г. 14:11
Настроил по инструкции, но демо не показывает, на ученических компьютерах только черный экран с надписью "Восстановление соединения с мой ip:порт"
mrkaban
10 февраля 2016 г. 23:39
Здравствуйте, рад, что инструкция оказалась полезна! <br />Извините, но, к сожалению, по поводу настройки iTalc в среде Линукс не подскажу.
Виктор
10 февраля 2016 г. 18:34
Добрый день. Большое спасибо за инструкцию. Помогла. Хотел бы попросить помощи в настройке клиентов в Ubuntu12.04 (Сервер - Windows 10). Устанавливаю клиент, копирую ключи(ключи копирую под наутилусом, ибо иначе не дает), настраиваю на сервере, - ничего не происходит.
Антонина
4 февраля 2016 г. 14:44
Спасибо за ответ! Буду пробовать.
mrkaban
2 февраля 2016 г. 18:06
Ниже скажу рекомендации, но если они не помогут, то попробуйте на sourceforge на английском задать такой вопрос. Там отвечают другие пользователи. Попробуйте другой компьютер в качестве компьютера учителя. Еще стоит проверить, на всякий случай: Имя учетной записи на английском языке, но в идеале цифрами (она должна быть едина на всех компьютерах); Имя компьютера на английском языке, но в идеале цифрами; Пароль для учетной записи, он тоже должен быть единым; У учеников должна быть единая учетная запись, которая должна быть добавлена на компьютере учителя, и у этой учетной записи должен быть одинаковый пароль на всех компьютерах; Единая учетная запись должна быть добавлена в консоли в разделе управления разрешениями. После добавления стоит протестировать (кнопка тестировать), добавить нужно на всех компьютерах; Создать ключи доступа на учительском компьютере (главный компьютер, учитель), и экспортировать открытый ключ в общедоступную папку для последующего импорта на компьютере ученика; На компьютере ученика при установке стоит убрать галочку с компонента iTALC master; Для корректной работы демо - переключить в консоли, во вкладке сервер iTALC переключить с VNC reflector на iTALC 1 демонстрационный сервер; Изменить настройки домашней группы так, чтобы каждый из компьютеров мог друг к другу зайти в общие папки по сети; С компьютера ученика нужно импортировать ключи, которые были созданы учителем.
Антонина
2 февраля 2016 г. 16:16
На всех компьютерах включен демонстрационный сервер. И все равно проблема осталась.
mrkaban
31 января 2016 г. 18:00
Здравствуйте, подскажите пожалуйста, а вы в консоли управления iTalc, в пункте Сервер iTalc, в поле backend устанавливали italc 1 -демонстрационный сервер? и так на всех компьютерах? Проверьте пожалуйста, потому что похожая проблема была у одного уважаемого мною человека, и там как раз использовался другой пункт, там vnc сервер. континентсвободы.рф/images/italc/italc-conf3.jpg
Антонина
31 января 2016 г. 17:54
Здравствуйте! Спасибо за инструкцию! Все работает, но одно но. В режиме Демо компьютеры учащихся видят мой экран таким как только я включила демо. Все действия и изменения на экране сервера не отображаются на экранах учеников, только начальное изображение, после включения. Надеюсь, что понятно описала проблему. Если можно, то дайте совет, как можно решить проблему. Заранее спасибо!
mrkaban
26 января 2016 г. 18:30
а когда вы вводите имена пользователей одинаковых и нажимаете проверить имена, он выдает ошибку?
mrkaban
26 января 2016 г. 18:29
понял, это у вас возникает после нажатия на управление разрешениями, аналогичное моему окно континентсвободы.рф/images/italc/italc-conf6.jpg Тут нужно указать имена объектов, и нужно указать имя пользователя, который существует и на том и на этом компьютере. Если мне не изменяет память. если я правильно помню, то в размещаемом месте, это имеется введу компьютере, и оно может быть разным. То бишь юзер1 и 2 это у вас видимо имена компьютеров? у меня на рисунке внесено имя mrkaban, такой пользователь был забит на всех компьютерах.
Инна
26 января 2016 г. 18:11
Все как ВЫ советуете делала! Но в окне выбор группы всеравно видит только сам себя.
mrkaban
26 января 2016 г. 17:26
Группа должна быть одинаковая на всех машинах, в свойства моего компьютера можно поменять. В идеале, оба компьютеры должны без проблем иметь доступ к сетевым папкам друг друга. Имена учетных записей на английском? символы какие то есть в именах? Я уже забыл, но можно попробовать одинаковый пароль для учительского пользователя и ученического. Тут важно достичь результат, а потом уже можно что то придумать. а еще "У учеников должна быть единая учетная запись, которая должна быть добавлена на компьютере учителя, и у этой учетной записи должен быть одинаковый пароль на всех компьютерах;" она есть на компьютере учителя? Ключи доступа по инструкции создавали? импортировали их на компьютерах учеников? а еще стоит проверить настройки домашней группы на компьютерах учеников и учителей, вот ссылки на картинки с ними континентсвободы.рф/images/italc/italc-conf25.jpg континентсвободы.рф/images/italc/italc-conf26.jpg континентсвободы.рф/images/italc/italc-conf27.jpg континентсвободы.рф/images/italc/italc-conf28.jpg
Инна
26 января 2016 г. 17:09
Здравствуйте! Очень рада что попала на Ваш сайт! Надежда только на Вас! Два ПК Win7 32б. Установка проходит отлично, Сам себя видит, а другого нет! Создала учетные одинаковые записи с паролями одинаковыми! Проблема в настройках Группы: Учительский ПК Группу показывает USER1. А второй ПК показывает только USER2. Посоветуйте что то))))
Артем
18 января 2016 г. 18:20
Программа понравилась. Жаль только что нельзя запускать пакетный файл на нескольких компьютерах одновременно. Насколько я понял доступна только функция отправить команду, но это не так удобно.
Сергей Васильевич
21 декабря 2015 г. 20:23
Проверил italc на windows 8, вроде работает без проблем, демо отображается.
mrkaban
15 декабря 2015 г. 15:50
У меня была такая проблема из-за динамического ip адреса, решил проблему привязав конкретные ip адреса в роутере к конкретным машинам. Или попробовать вручную для теста указать. Вообще, программа должна успешно работать в рамках беспроводной сети на ноутбуках, поэтому скорее всего проблема связана не с этим. Если все равно проблемы проверьте: Если у вас возникают какие-то проблемы, то стоит еще раз пройти по данной инструкции, но уже более внимательно. Ниже напишем важные особенности для корректной работы iTALC: Имя учетной записи на английском языке, но в идеале цифрами (она должна быть едина на всех компьютерах); Имя компьютера на английском языке, но в идеале цифрами; Пароль для учетной записи, он тоже должен быть единым; У учеников должна быть единая учетная запись, которая должна быть добавлена на компьютере учителя, и у этой учетной записи должен быть одинаковый пароль на всех компьютерах; Единая учетная запись должна быть добавлена в консоли в разделе управления разрешениями. После добавления стоит протестировать (кнопка тестировать), добавить нужно на всех компьютерах; Создать ключи доступа на учительском компьютере (главный компьютер, учитель), и экспортировать открытый ключ в общедоступную папку для последующего импорта на компьютере ученика; На компьютере ученика при установке стоит убрать галочку с компонента iTALC master; Для корректной работы демо - переключить в консоли, во вкладке сервер iTALC переключить с VNC reflector на iTALC 1 демонстрационный сервер; Изменить настройки домашней группы так, чтобы каждый из компьютеров мог друг к другу зайти в общие папки по сети; С компьютера ученика нужно импортировать ключи, которые были созданы учителем.
Алексей П.
15 декабря 2015 г. 15:29
Пробую настроить на мобильном классе. Ноуты с сетью по WiFi (IP по DHCP). Вроде все сделано по инструкции, но что то не работает. При подключении к ученическому ноуту, пишет неизвестный пользователь@IP ноута, черный экран и дальше ничего. пробовал по имени, IP и маку, результат нулевой.
mrkaban
2 декабря 2015 г. 16:32
Спасибо!! Приятно, что инструкция оказалась кому то полезной!
Татьяна
2 декабря 2015 г. 16:05
Это лучшая инструкция по установке и настройке iTALC, которую я находила в интернете. Автору - СПАСИБО и творческих успехов!
mrkaban
21 октября 2015 г. 0:44
А вы переключали в консоли, во вкладке сервер iTALC с VNC reflector на iTALC 1 демонстрационный сервер? На всех компьютерах?
Марина
21 октября 2015 г. 0:04
А у меня в режиме демо на машинах учеников пишет, что идет соединение с компьютером учителя и показывает черный экран. Все остальное работает хорошо. Не знаете, как убрать ошибку?
Сергей
5 октября 2015 г. 17:26
ух ты, она оказывается не только на Windows 7 работает, но и на Windows 10. Очень интересно. Наверное и на Windows 8 будет тоже работать, раз на 10 заработала. Очень любопытно. На досуге попробую по вашей инструкции настроить italc на своей 7-ке.
Антон
5 октября 2015 г. 17:25
Много картинок, грузилось долго, за то подробно и понятно. Некоторые вещи по тексту повторяете по два разу, видимо, чтобы люди точно поняли что и как лучше сделать)))))
Николай
5 октября 2015 г. 17:22
Отличная инструкция по настройке italc для windows 7. Сделал всё по инструкции, и работает, спасибо. Довольно подробно.
mrkaban
26 сентября 2015 г. 23:38
Программа успешно работает и на 32-битных и на 64 битных операционных системах. Из тех инструкций что я видел, эта самая подробная и корректная. Разобраться с некоторыми моментами помог один из посетителей сайта. Во время инструкции italc была настроена на windows 7 x64 и windows 10 x64.