Существует такая программа как UltraVNC, но с ней возникают проблемы когда необходимо подключиться к компьютеру, который где-то там, в глубине интернета, да и еще за роутером.
Саму программу можно найти тут.
Так как мы уже писали статью про настройку данной программы, мы будем пропускать некоторые моменты, которые в полной мере описаны в этой статье и этой. Также есть отдельная статья об том, как можно удобно управлять большим количеством компьютеров при помощи UltraVNC или других свободных vnc клиентов, найти её можно тут.
И так, у нас имеется роутер d-link dir 645, интернет от билайна с обоих сторон, несколько рабочих компьютеров, домашний компьютер, и собственно UltraVNC.
При помощи роутера можно сделать перенаправление на внутренний компьютер. Тут возникает проблема — как сделать так, что бы можно было получить доступ не к одному конкретному компьютеру, а к любому в сети. По умолчанию сервер программы UltraVNC использует порт 5900. Стоит сделать несколько правил по следующему принципу:
- Имя правила — на ваше усмотрение;
- Ip адрес — адрес компьютера к которому планируется подключение;
- Публичный порт - указывает один из свободный, к примеру 5901;
- Приватный порт — указываем 5900.
Таким образом можно сделать, что порт 5901 это скажем первый компьютер, 5902 это второй компьютер, и так далее... ограничивается только количеством правил. В роутере d-link dir 645 разрешено создать 24 правила. Впрочем более крупные организации могут позволить себе vpn сервер. Благодаря возможности указания приватного порта нам не придется на каждом компьютере настраивать свой порт для vnc подключения.
Настройка перенаправлений на роутере.
Заходим в веб-интерфейс вашего роутера. Для этого вводим в адресную строку браузера адрес веб-интерфейса роутера, обычно это 192.168.0.1. Некоторые целенаправленно меняют этот адрес.
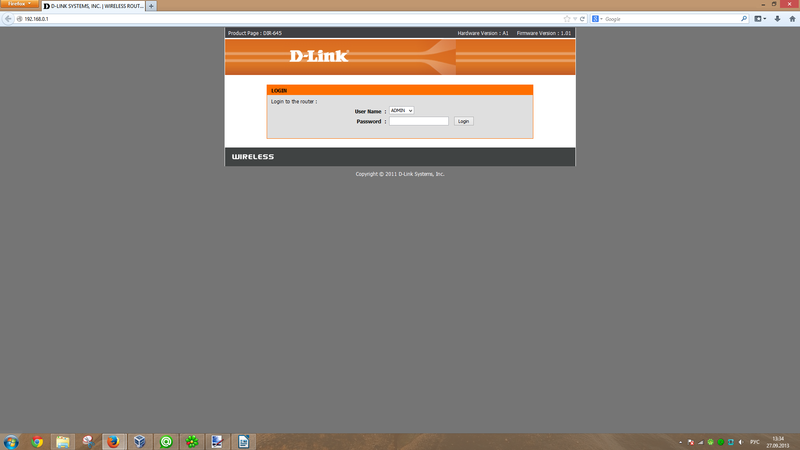
Авторизация — необходимо ввести логин и пароль. По умолчанию в роутерах d-link используется одна из двух комбинаций. Первая комбинация логин и пароль — admin. Вторая комбинация логин admin, а пароль пустой. Чаще всего пароль меняют на какой-то свой, из соображений безопасности.
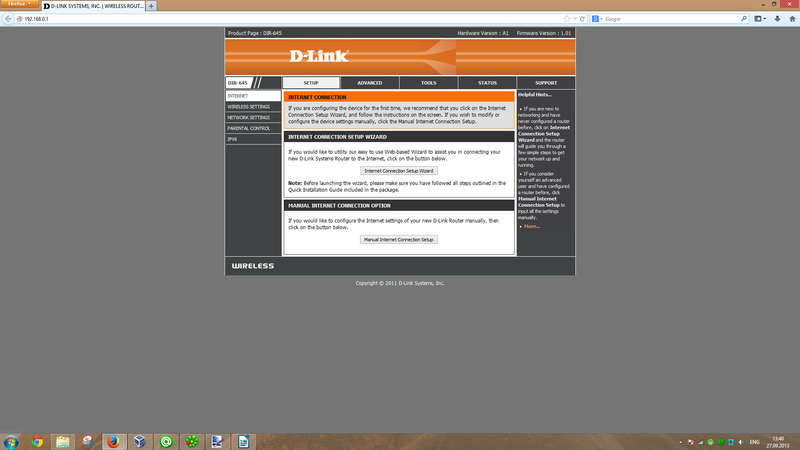
Авторизация прошла успешно. Теперь видим следующее окно. В нем необходимо зайти во вкладку advanced.
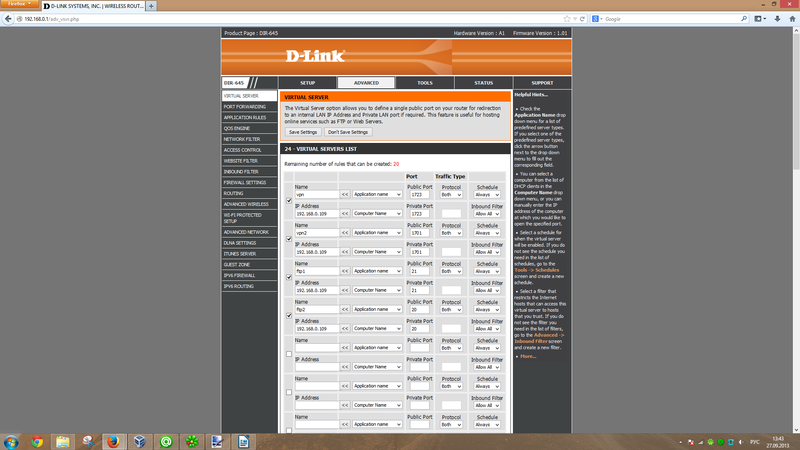
Далее заходим в пункт virtual server. Можно нашу задачу выполнить и при помощи других пунктов, но данное на мой взгляд показалось наиболее удобным из-за возможности указать публичный и приватный порты. У меня тут уже заполнено несколько правил. Если не разбираетесь в этом, можете попробовать проследить логику. В сети есть сервер, который выполняет функции vpn сервера и ftp сервера.
Вписываем свое правило. В поле Name пишем имя правила, это будет пометка поможет разобраться какое правило для какого компьютера сделано. Имя следует писать на английском, и без лишних символов, в том числе без пробелов — на некоторых моделях это вызывает ошибки. В поле Ip адрес пишем сетевой адрес компьютера, к которому вы хотите осуществлять подключение. В поле public port пишем порт, который будет использоваться для подключения извне к компьютеру за роутером. В моем случаи я взял 5901. Я это проверяю на одном компьютере, но и с несколькими это будет также успешно работать. В поле private port пишет 5900, если не изменили в настройках UltraVNC его на свой. Обратите внимание, что должна стоять галочка напротив вашего правила.
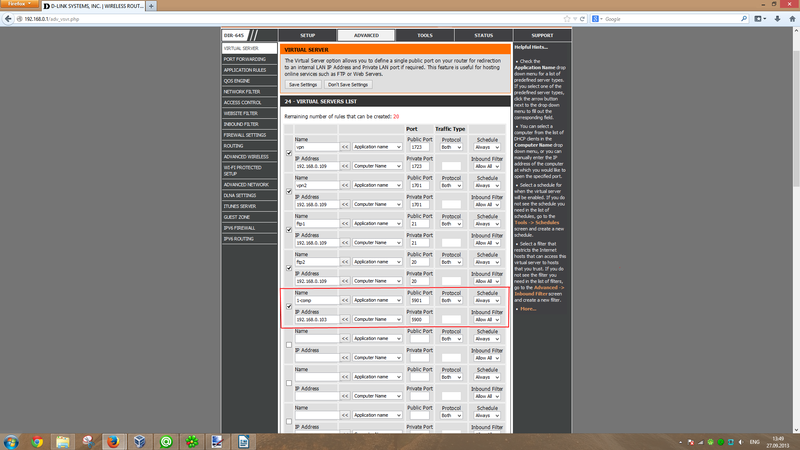
Нажимаем Save Settings. Настройки сохраняются.
Перенаправление уже работает, осталось только установить UltraVNC, настроить его, и проверить работоспособность.
Установка и настройка UltraVNC
Установку и настройку UltraVNC вы можете посмотреть тут, чтобы не дублировать, в данной статье мы её рассматривать не будем.
Единственно возникает вопрос, нужна ли вам возможность управления компьютером, или необходимо лишь видеть, что делает ваш сотрудник. В случаи, если необходимо лишь наблюдать, то устанавливаем и настраиваем программу по вышеуказанной статье. В случаи, если нужна возможность управления компьютером, то необходимо убрать галочку с пункта Disable Viewers Inputs.
Проверка работоспособности нашей схемы
Теперь нам осталось только проверить работоспособность реализованной нами схемы.
Запускаем UltraVNC Viewer.
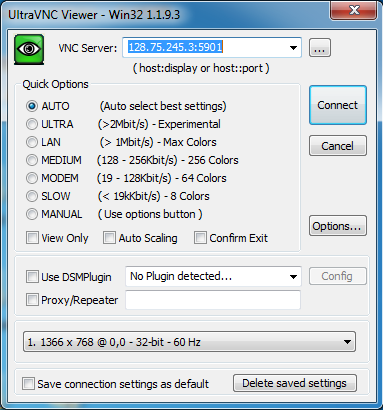
В окне UltraVNC Viewer в поле VNC server вписываем ip адрес и порт компьютера к которому мы хотим подключиться. Пишем в следующим виде IP_адрес:порт. Порт имеется введу тот, что мы вписали в роутере в пункт public port (публичный порт). Далее нажимаем Connect.
Появляется окно с просьбой ввести пароль.
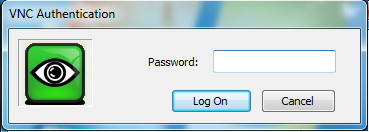
В случаи, если вы все правильно настроили, и правильно ввели пароль на подключение к компьютеру, то далее вы увидите рабочий стол удаленного компьютера.
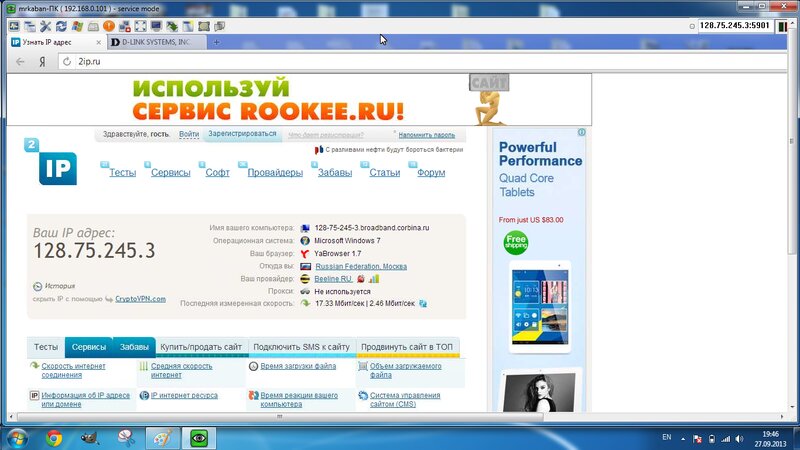
Вывод
Вот так, без покупки дополнительных программ и оборудования можно реализовать удаленное управление компьютерами, или удаленно следить за тем, что делают на работе ваши сотрудники. И нужно настроить роутер и ultravnc, и мы сможем удаленно управлять компьютерами через интернет.
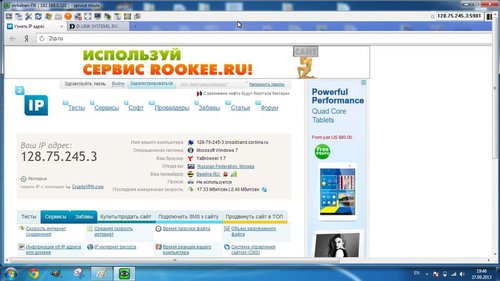
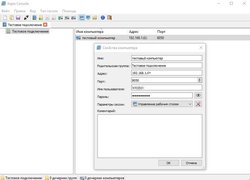
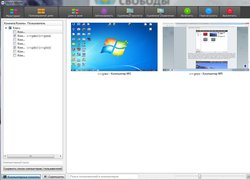
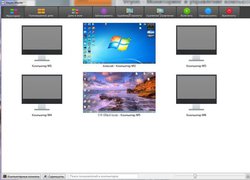
s-r-grass
5 июля 2019 г. 17:33
Вы издеваетесь? Посмотрите предыдущий комментарий когда написан, и посмотрите когда первый написан. Первый комментарий написан 29.07.2014 10:18. Написано Обновлено: 04.02.2017 13:41 из-за того, что в 2017 году технические изменения были. Материал был актуален на 2014 год. Сейчас не актуален. В 2014 году роутеров таких не было, д-линк дир 300 с древней прошивкой был самым распространенным.
тот вася
5 июля 2019 г. 14:04
Ни слова про шифрование в статье, хотя эта программа опционально его умеет. Пароль на vnc имеет фиксированную длину 4-6 не помню сколько символов. В общем это дырявое решение без шифрования вообще в общем случае неприменимо. Да и неудобно. Многие дешевые маршрутизаторы умеют VPN. Через него уже можно работать в принципе.
zapyon
26 декабря 2015 г. 22:10
Ого, да у вас целый ряд статей на тему удалённое управление компьютером через интернет. Способ рабочий, правда мне повезло, что у моего роутера интерфейс 1 в 1 такой же))) у других могут быть трудности. Придется пытаться сделать по аналогии. Хотя понять автора можно, трудно так подробно со скриншотами объяснить все и показать для всех роутеров, да даже для самых популярных нереально.
davide1
14 октября 2015 г. 1:31
Ух ты, довольно понятные инструкция как пользоваться ultravnc, спасибо
FT13
3 октября 2015 г. 19:30
Отличная идея с настройкой ultra vnc через роутер. До гениальности простой способ, а с роутером разобраться не сложно. Я вот сразу не догадался сделать проброс с 5901 на 5900.
Олег
3 октября 2015 г. 19:22
ultra vnc естественно лучше, просто люди не умеет ничего настраивать, им всё готовое подавай, а когда отвечать нужно за поступки, они начинают оправдываться как школьники, мол не знали. Сами то хоть что то можете сделать? Там настраивать то нечего для нормального админа. Маршрутизатор настроить, халява, сохранить все соединения в файл при помощи кнопки или сочетания клавиш "CTRL + ALT + F5". Соединение значительно качественее будет, чем через ваши shareware программы.
Андрей
1 октября 2015 г. 15:10
UltraVNC это один из лучший vnc клиентов, мне он очень нравится, у меня в офисе около 50 компьютеров, сохраняю vnc соединение и всё, и эта штука значительно лучше радмина, и душа спокойна, что при проверке у меня всё только легальное стоит
Женя
1 октября 2015 г. 15:08
UltraVNC обновляется, выглядит довольно красиво, работает без ошибок, при прямых руках всё отлично работает и удобно. А если что то не понятно, то можно почитать, читать вообще полезно, кстати тут у вас очень познавательные статьи есть.
Александр
14 сентября 2015 г. 10:52
Спасибо, работает, хороший вариант для организации, а бесплатную версию Ammyy Admin нельзя использовать в организации. Тем более у вас тут есть статья о том, как можно управлять большим количеством компьютеров, просто сохраняя vnc подключения в файлы.
mrkaban
19 августа 2015 г. 13:49
Написал статью про управление большим количеством компьютеров через свободные vnc клиенты, и прочитав которую вы сможете при помощи ultravnc создать список компьютеров. Статью можно найти https://xn--90abhbolvbbfgb9aje4m.xn--p1ai/udalennoe-upravlenie-bolshim-kolichestvom-kompyuterov/.
mrkaban
1 июля 2015 г. 15:26
Спасибо большое за интересную информацию! На досуге обязательно попробую!
GennOk
1 июля 2015 г. 14:52
Спасибо, но я прогуглился и нашел более удобный способ: после подключения к ПК нажать CTRL+ALT+F5 и можно сохранить настройки подключения в любой каталог в виде файла ".VNC". Т.е. можно составить список файлов с необходимыми подключениями и выбирать любой при выборе сервера.
mrkaban
1 июля 2015 г. 14:39
Это да, в самой программе UltraVNC нет возможности список сделать, поэтому придется вручную список вести, и использовать так - скопировал, вставил)) Это плохо и неудобно, за то полностью бесплатное для организаций решение, и можно не бояться проверок.
GennOk
1 июля 2015 г. 13:42
Можно ли, каким-то способом использовать список адресов удаленных компьютеров, т.е не вводить каждый раз IP-адрес? Если в сети около 100 ПК, то запомнить все адреса сложно!
mrkaban
18 декабря 2014 г. 22:01
""Никаких проблем не возникает с Ammyy Admin, функционал тот же, не нужно устанавливать и настраивать, никаких пробросов портов. Почему не облегчить себе жизнь?)"" Ответ прост: Ammyy Admin Лицензия: проприетарная, бесплатна для некоммерческого использования
Евген
18 декабря 2014 г. 20:54
Никаких проблем не возникает с Ammyy Admin, функционал тот же, не нужно устанавливать и настраивать, никаких пробросов портов. Почему не облегчить себе жизнь?)
Aлексей
12 декабря 2014 г. 9:44
Да, нужно. На тот компьютер к которому будешь только подключаться можно установить только серверную часть, а на тот с которой подключаешься только клиентскую. Или просто не забивая голову поставить везде))) да и все)))
alena
12 декабря 2014 г. 9:41
нужно ли устанавливать ultravnc на каждом компьютере к которому хочешь подключиться?
mrKaban
13 августа 2014 г. 7:25
А я все хотел сделать, да что то руки не дошли... Да и роутеры ведь разные, для всех точный мануал сделать не могу. Если компьютер, к которому хотите подключиться будет за мтс модемом, то скорее всего не получится. Тут есть два варианта подключения, когда в одном месте стоит клиент, а вы просто вводите айпишник и подключаетесь, либо можно наоборот, со стороны сервера отправить запрос к клиенту. То есть нужен прямой доступ, либо через роутер пробовать. Но еще есть другая прога, TightVNC, там есть возможность обратной связи, от сервера к клиенту. На сервере, в трее нажимаем правой и тыкаем attach, указыаем ип клиентского приложения, но зараее нужно запустить tightvnc viewer и нажать там listening mode, и все, он ожидает приглашение от сервера. То есть в любом случаи должен быть хотя бы с одной стороны прямой ip, либо настраивать переброс в роутере.
Роман
13 августа 2014 г. 4:29
нет видео по настройки роутера? скажите, с модема мтс, можно подключиться к домашнему компьютеру?
mrkaban
12 августа 2014 г. 23:25
А я все хотел сделать, да что то руки не дошли... Да и роутеры ведь разные, для всех точный мануал сделать не могу. Если компьютер, к которому хотите подключиться будет за мтс модемом, то скорее всего не получится. Тут есть два варианта подключения, когда в одном месте стоит клиент, а вы просто вводите айпишник и подключаетесь, либо можно наоборот, со стороны сервера отправить запрос к клиенту. То есть нужен прямой доступ, либо через роутер пробовать. Но еще есть другая прога, https://xn--90abhbolvbbfgb9aje4m.xn--p1ai/tightvnc-utilita-dlya-udalennogo-upravleniya-kompyuterom/, там есть возможность обратной связи, от сервера к клиенту. На сервере, в трее нажимаем правой и тыкаем attach, указыаем ип клиентского приложения, но зараее нужно запустить tightvnc viewer и нажать там listening mode, и все, он ожидает приглашение от сервера. То есть в любом случаи должен быть хотя бы с одной стороны прямой ip, либо настраивать переброс в роутере. Может будет интересно, тут еще статьи на данную тему о этой программе. https://xn--90abhbolvbbfgb9aje4m.xn--p1ai/programma-dlya-prosmotra-udalennogo-rabochego-stola-sotrudnika/ и еще https://xn--90abhbolvbbfgb9aje4m.xn--p1ai/organizaciya-udalennogo-dostupa-v-lokalnoj-seti-cherez-ultravnc/
Роман
12 августа 2014 г. 20:29
нет видео по настройки роутера? скажите,с модема мтс,можно подключиться к домашнему компъютеру?
mrKaban
29 июля 2014 г. 18:18
Сама по себе схема немного сложноватая, хотя по большому счету ни чего сложного в этом нет, по крайней мере в роутере от d-link. Главное сделать проброс. Один раз настроить роутер, сохранить конфиг на всякий случай, и потом можно работать. Главное в данной схеме то, что мы используем полностью бесплатные решения. Реально работающий вариант.
mrkaban
29 июля 2014 г. 10:18
Сама по себе схема немного сложноватая, хотя по большому счету ни чего сложного в этом нет, по крайней мере в роутере от d-link. Главное сделать проброс. Один раз настроить роутер, сохранить конфиг на всякий случай, и потом можно работать. Главное в данной схеме то, что мы используем полностью бесплатные решения. Реально работающий вариант.